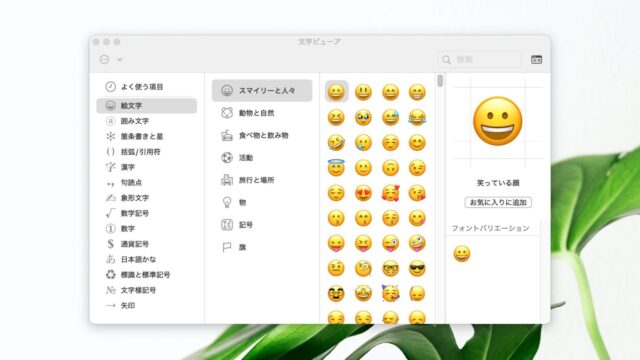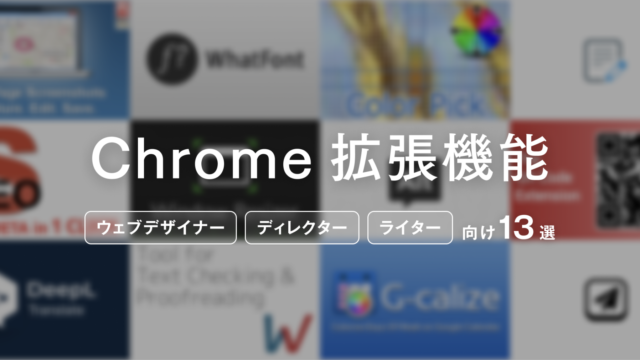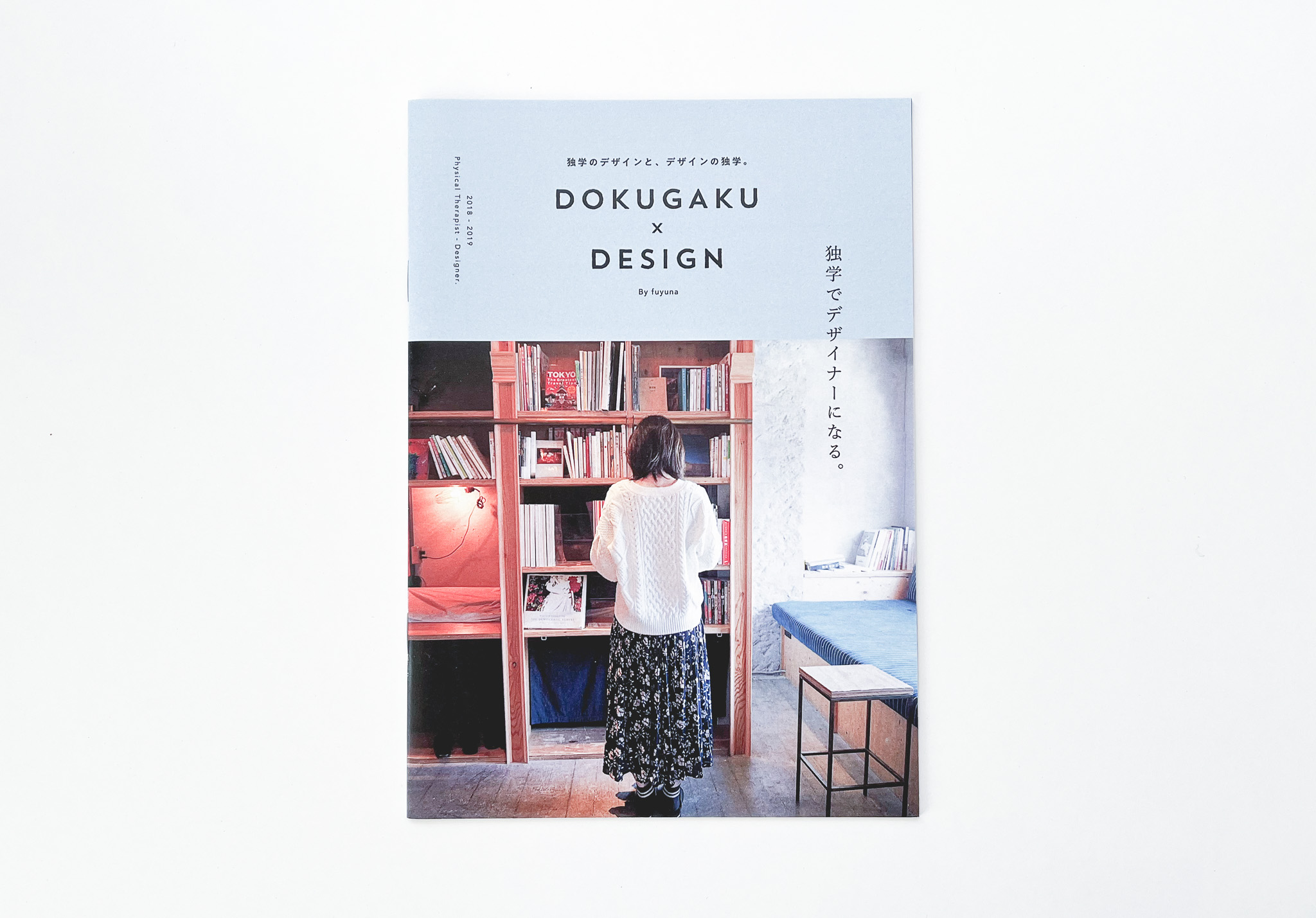先日、約5年ぶりにPCを買い替えました。2018年製のMacBook Proから、M2チップ搭載のAirに変更。15→13インチになり、物理的にも軽くて気に入っています。
そんなMacBookを買ったら必ずやること、それは「初期設定」です。
自分にあった設定をしているかどうかで、毎日の作業効率、快適さが大きく変わります。でも、「どんな設定をしていいかわからない」という方も多いはず。
この記事では、おすすめのMacBook初期設定を紹介します。最後にダウンロードして使えるNotionチェックリストも公開しています📝
Contents
目指すのはスッキリ・快適な作業環境
設定をはじめる前に、この記事で目指すゴールを明確にします👩💻
まず、なぜ初期設定をするのか?それは、スッキリ・シンプルな作業環境を用意し、毎日の快適さ、作業効率を高めるためです。
わたしが新しいMacBookを開いてすぐに感じるのは「ワクワク」と「不満」です。ピカピカのPCにうれしさを感じながらも…
- Dockのメニュー多すぎ!
- カーソルの動き遅っ!
- 画面せまっ!アイコンでかっ!
- タップでクリックできないの?指が疲れる
- caps lockいらないな…
といったツッコミを入れずにはいられません。きっと同じことを思われる方、いますよね…?幸い、これらの不満は設定で解消できます。
それでは、ノイズのない快適な作業空間を手にいれる設定を紹介していきます!
トラックパッドの設定
設定をスムーズに進めるため、操作に使うトラックパッドから設定します。行う設定は次の3つです。
- 軌跡の速さを上げる
- タップでクリックをオンにする
- ドラッグにトラックパッドを使用(3本指)をオンにする
[システム設定]を開き、サイドメニューの検索バーから[トラックパッド]を検索すると、このあと紹介する設定にすぐアクセスできます。
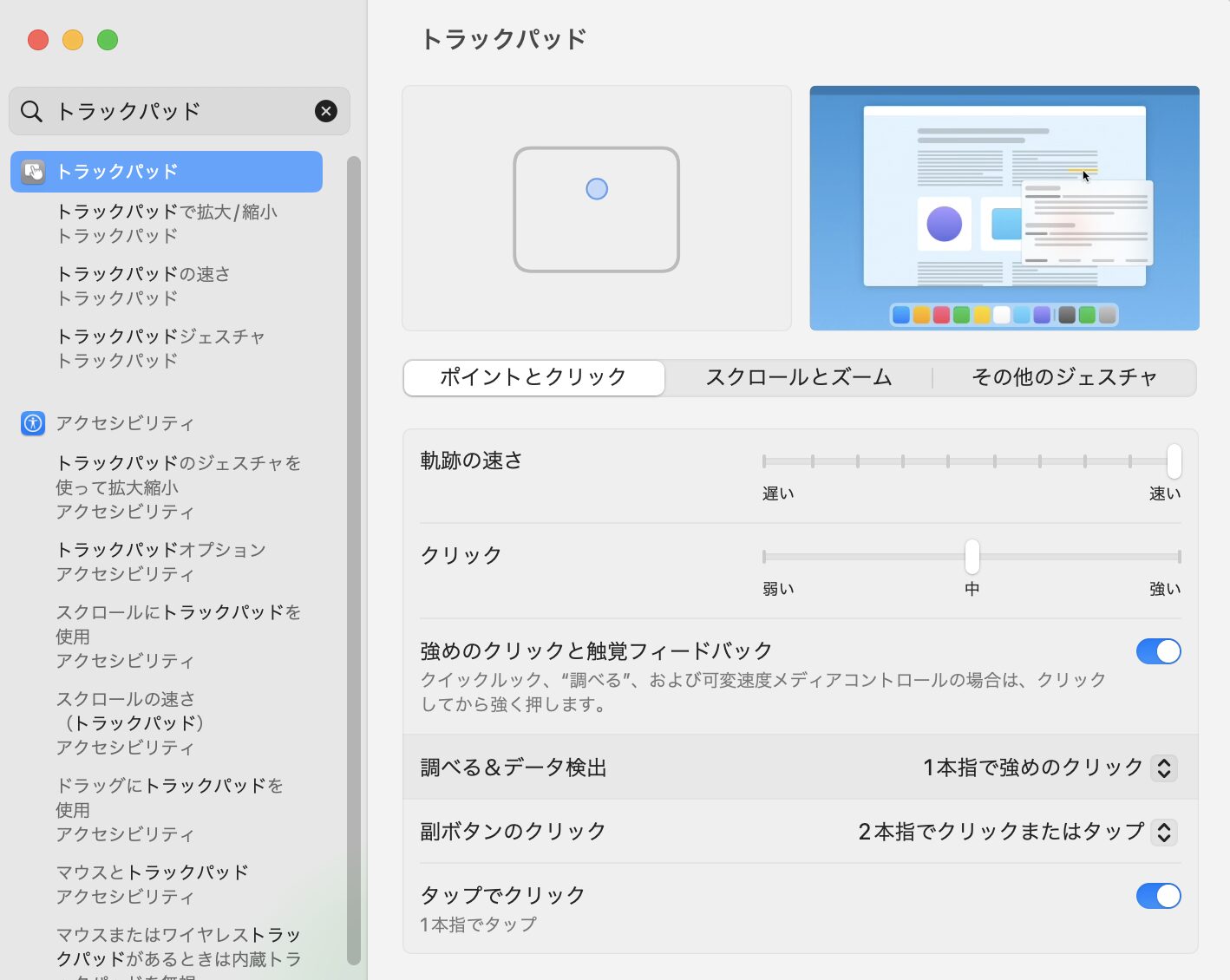
軌跡の速さを上げる
[トラックパッド]の設定で[軌跡の速さ]を変更します。わたしは「最高の速さ(右端)」にしています。
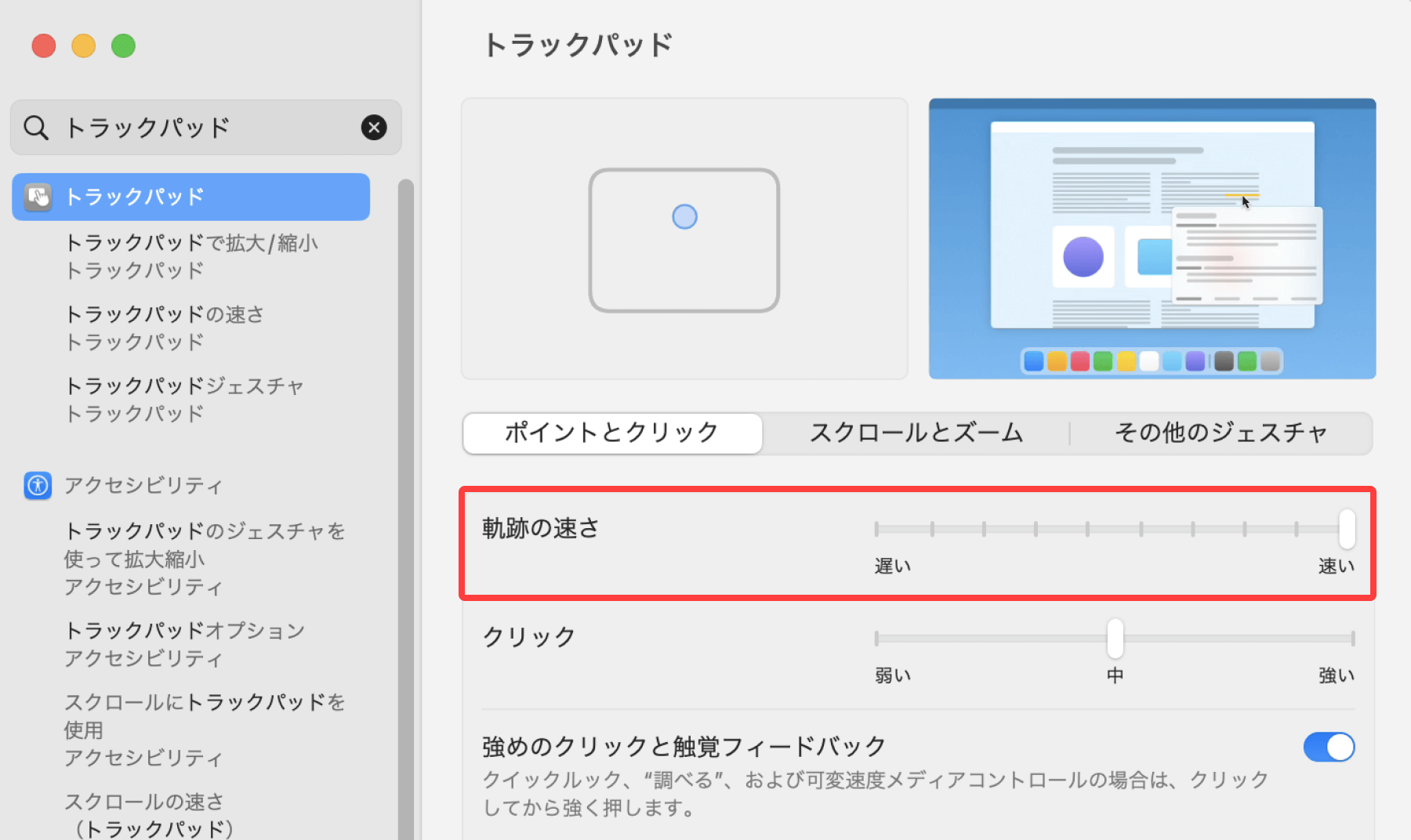
軌跡の速さは作業速度に直結しますが、慣れないと疲れてしまいます。ご自身のお好みで設定してみてくださいね。
タップでクリックをオンにする
同じく[トラックパッド]の設定で[タップでクリック]をオンにします。
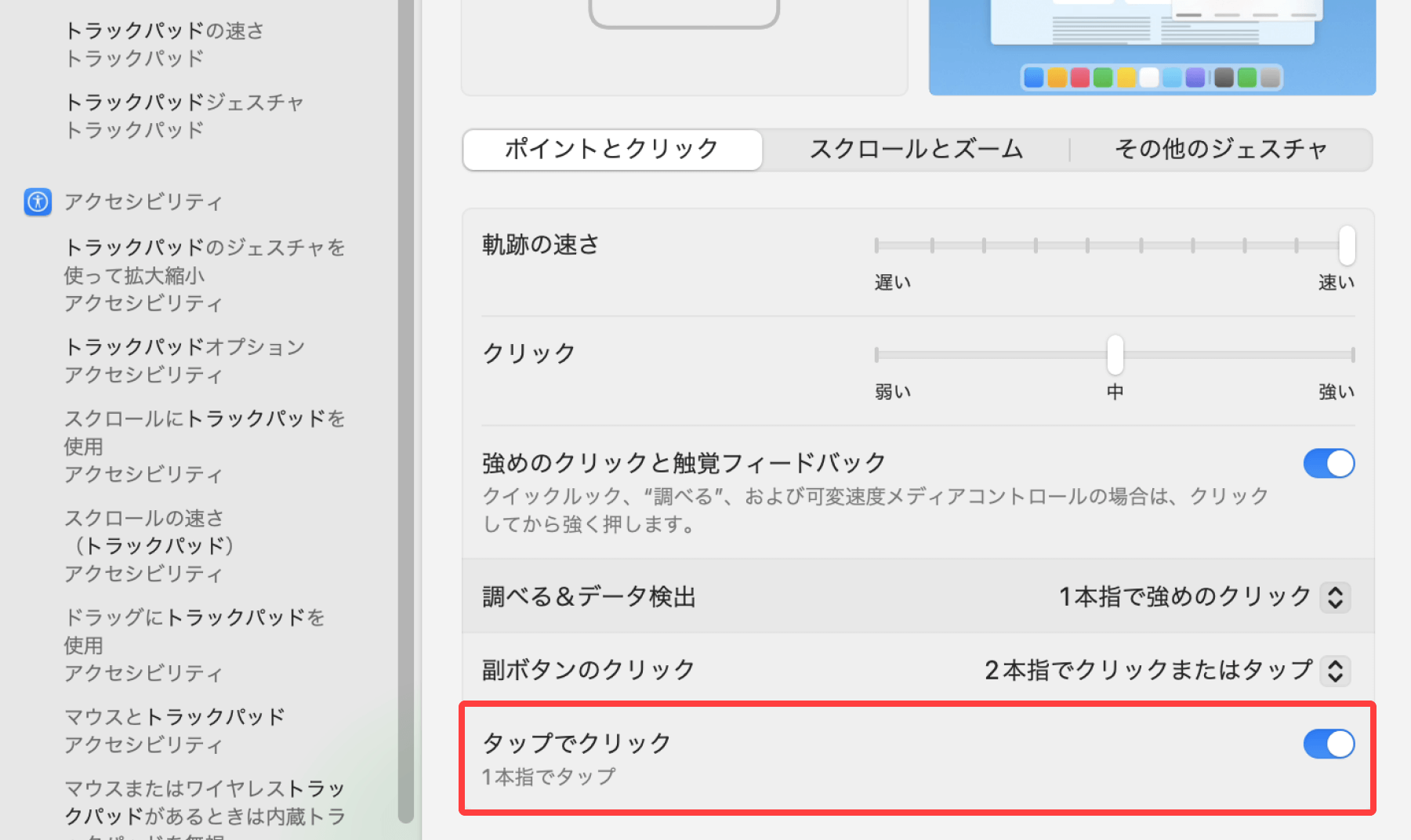
デフォルトではトラックパッドを押し込んでクリックしますが、指の関節に負担がかかるため、タップでクリックできるようにしています。
ドラッグにトラックパッドを使用をオンにする
システム設定の[アクセシビリティ]から[ポインタコントロール]を選択し、[トラックパッドオプション]で次の設定をします。
- ドラッグにトラックパッドを使用:オン
- ドラッグ方法:3本指のドラッグ
[スクロールの速さ]もお好みで調整してください。わたしは最速にしています🐰
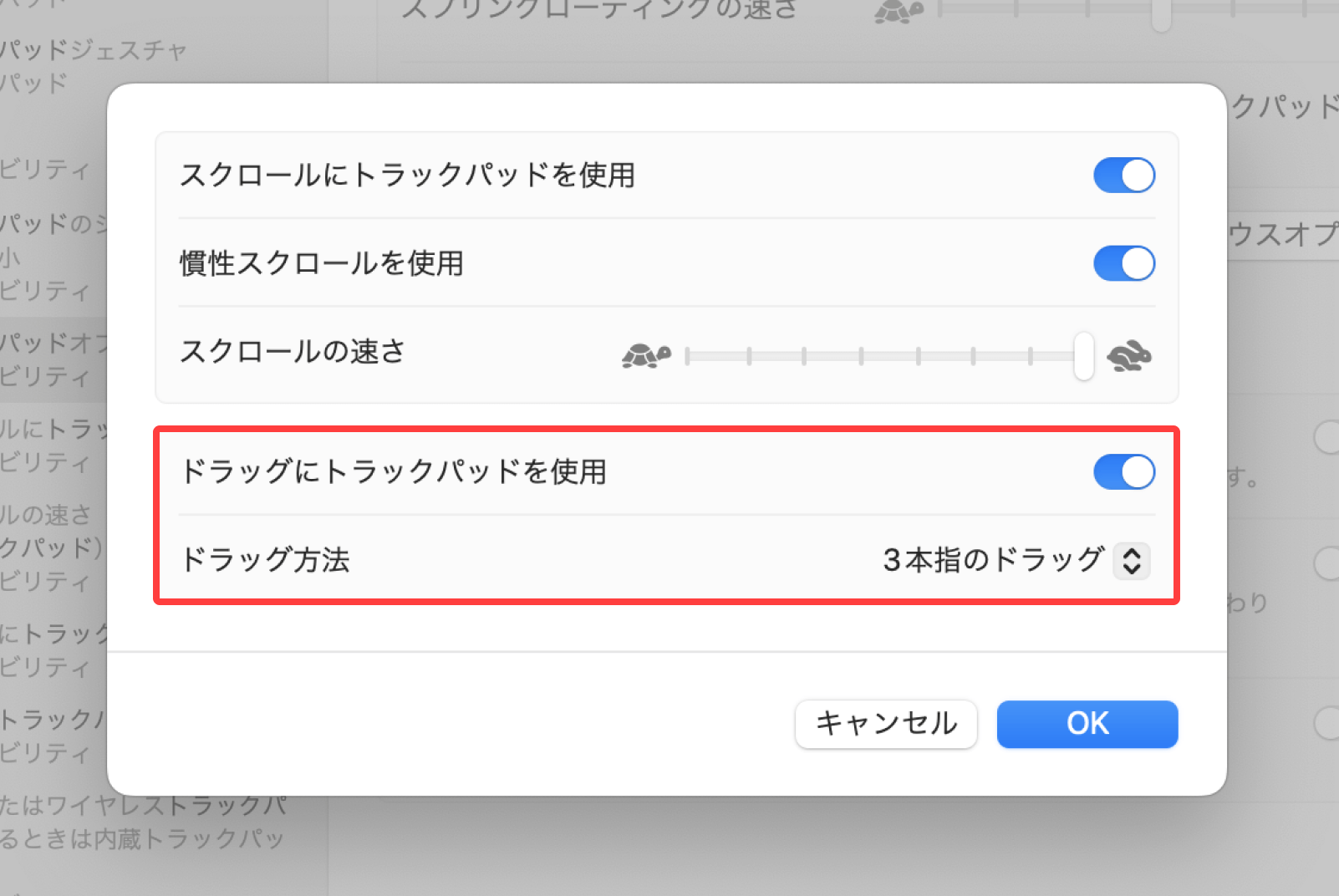
3本指のドラッグを有効にすることで、サラッとブラウザやファイルを操作でき、指の負担も減らせます✌️
ミッションコントロールは自動で変更
「ドラッグにトラックパッドを使用(3本指)」を有効にすると、ミッションコントロールを開くジェスチャーは「4本指で上にスワイプ」へ自動で変更されます。
ミッションコントロールはすべてのウインドウを俯瞰、整理できる機能です。画面の小さなMacBookでもウィンドウを見つけやすく、デスクトップの拡張操作もスムーズです。
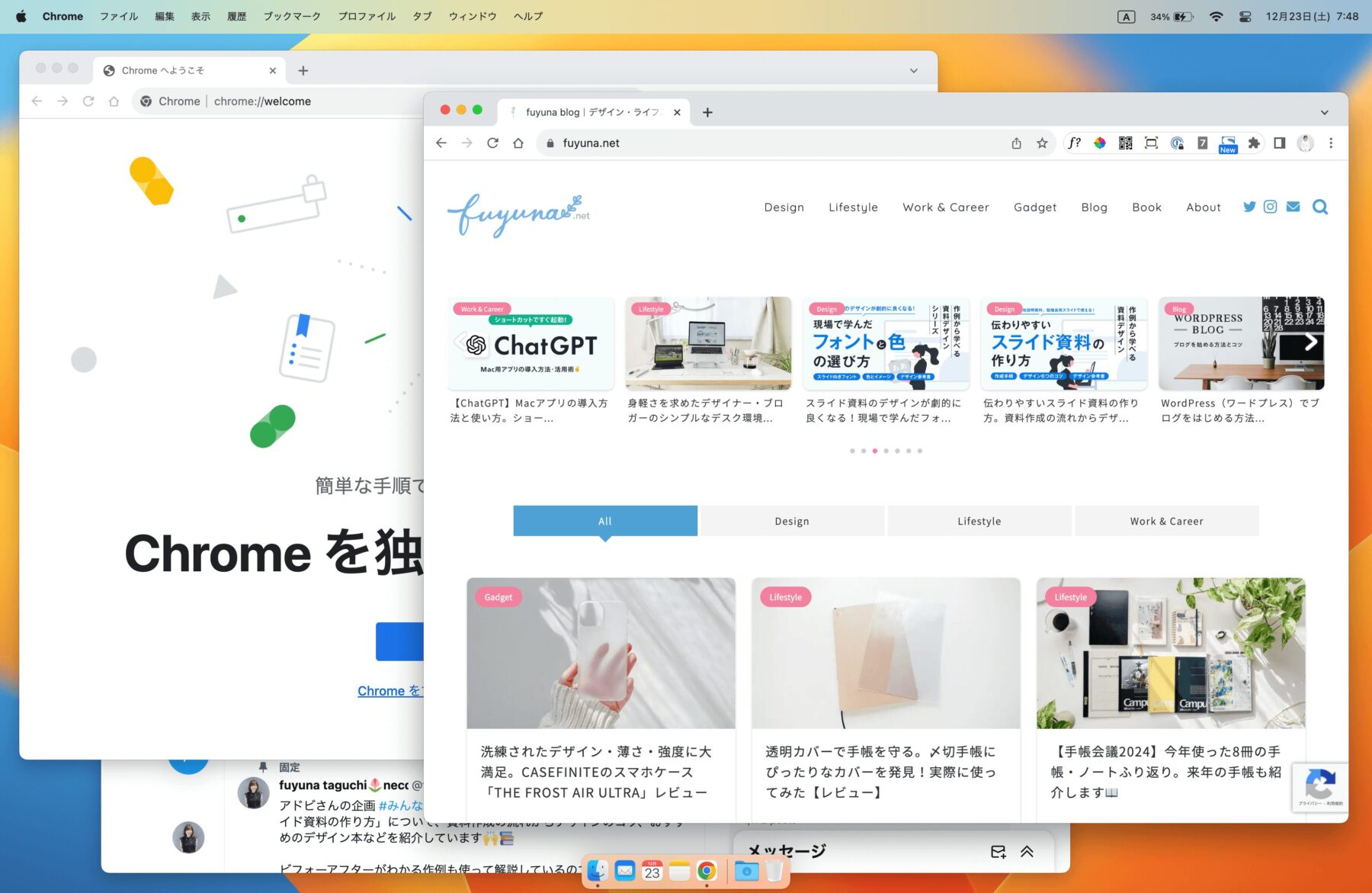
↓ 埋めつくされた画面を俯瞰できる
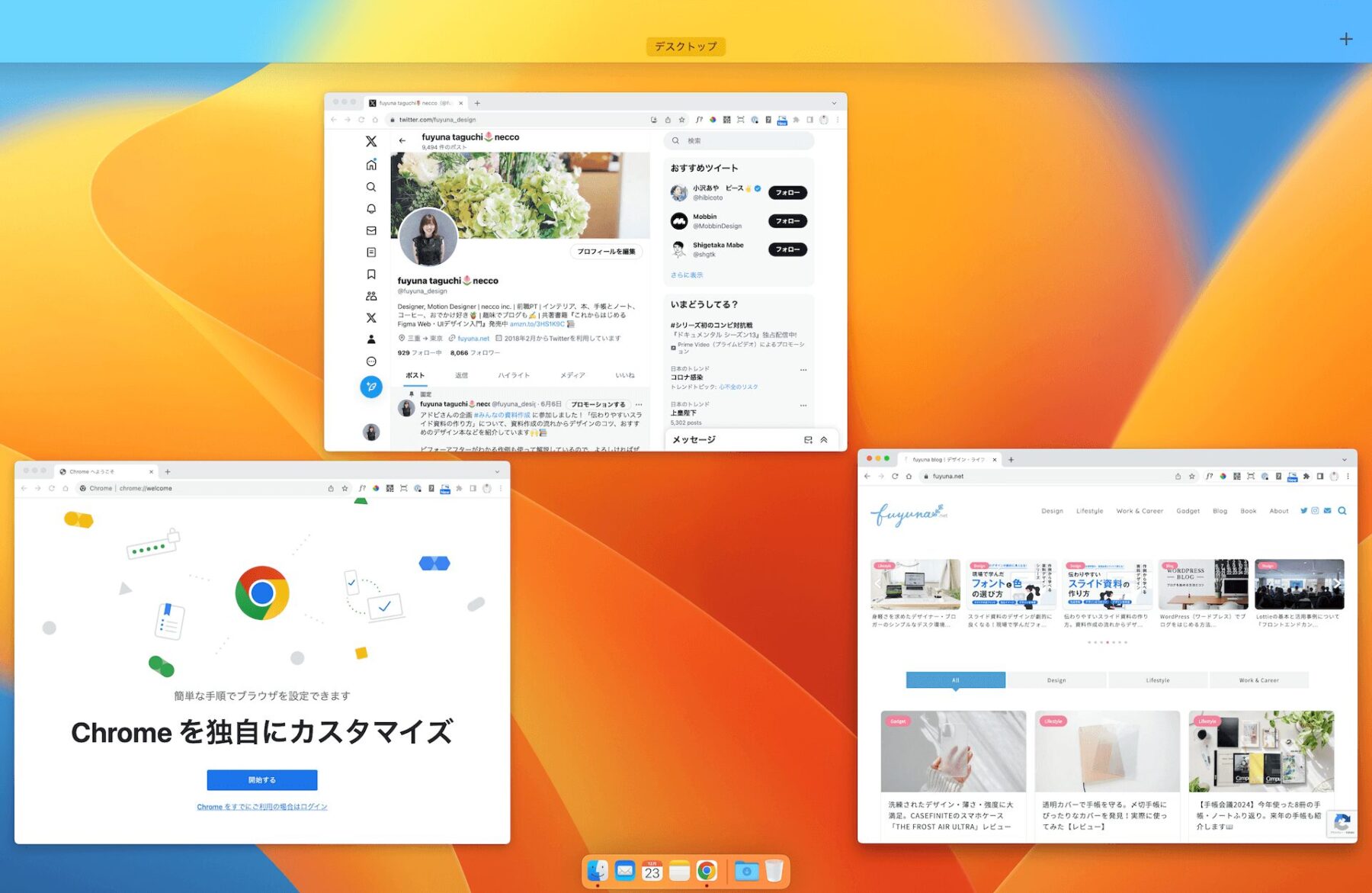
ディスプレイの設定
続いて、ディスプレイの設定は以下の2つを行います。
- スペースを拡大(解像度を最大にする)
- True Toneをオフにする
特にスペースの拡大は、画面の小さいMacBookにとって必須の設定です。
スペースを拡大(解像度を最大にする)
[ディスプレイ]の設定で[スペースを拡大]を選択します。スペースを拡大すると文字が小さくなり、画面を広く使えます。
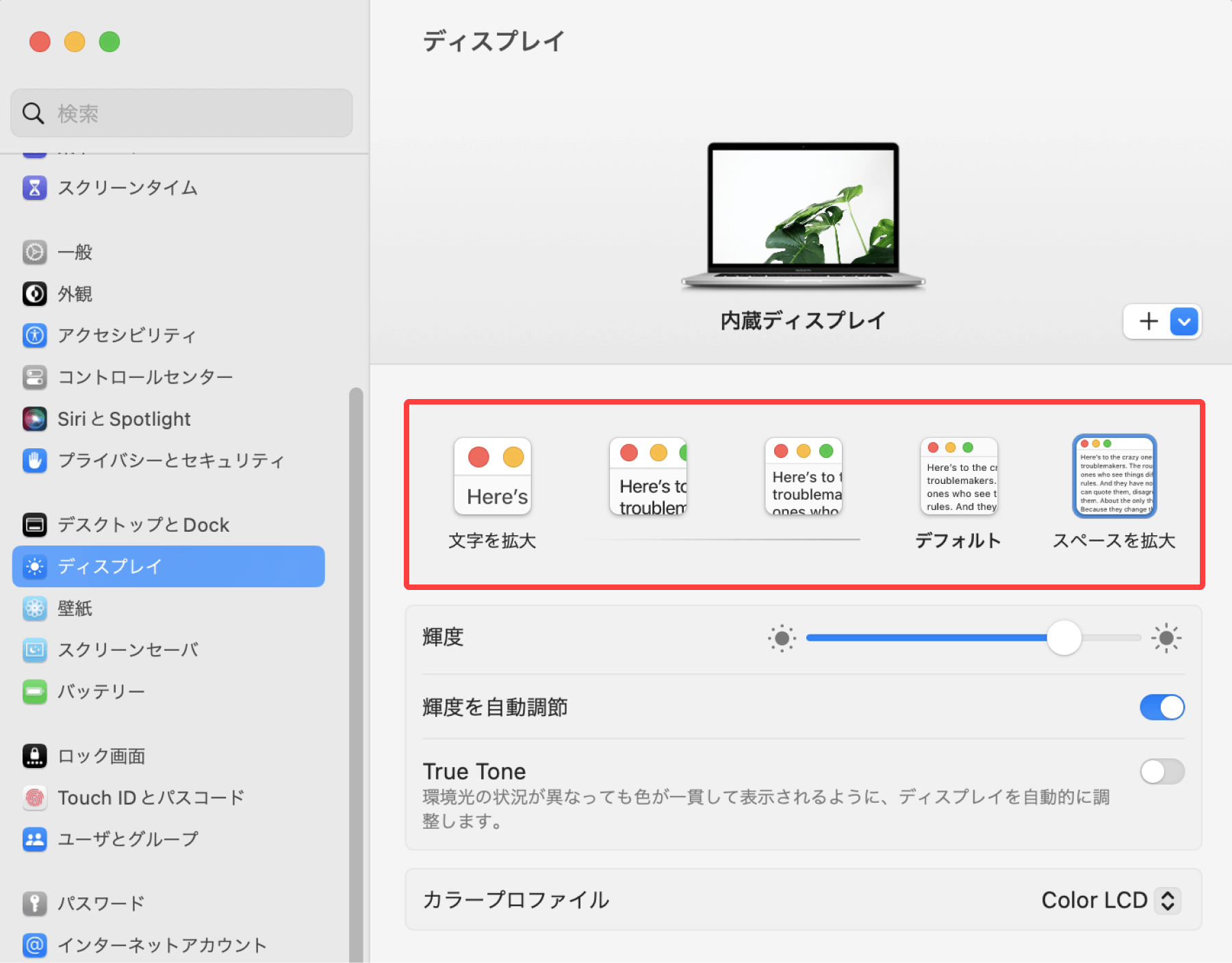
わたしは最大の解像度(スペースを拡大)にしています。文字が小さいと感じる方は、お好みで調整してみてください。
True Toneをオフにする
「True Tone」は環境にあわせて自動でディスプレイの色を調整する機能です。
文章作成が中心の人、ビジュアルデザインを行わない人は「有効」でもいいかもしれませんが、わたしは写真やデザインの色が都度変わると困るため、「オフ」にしています。
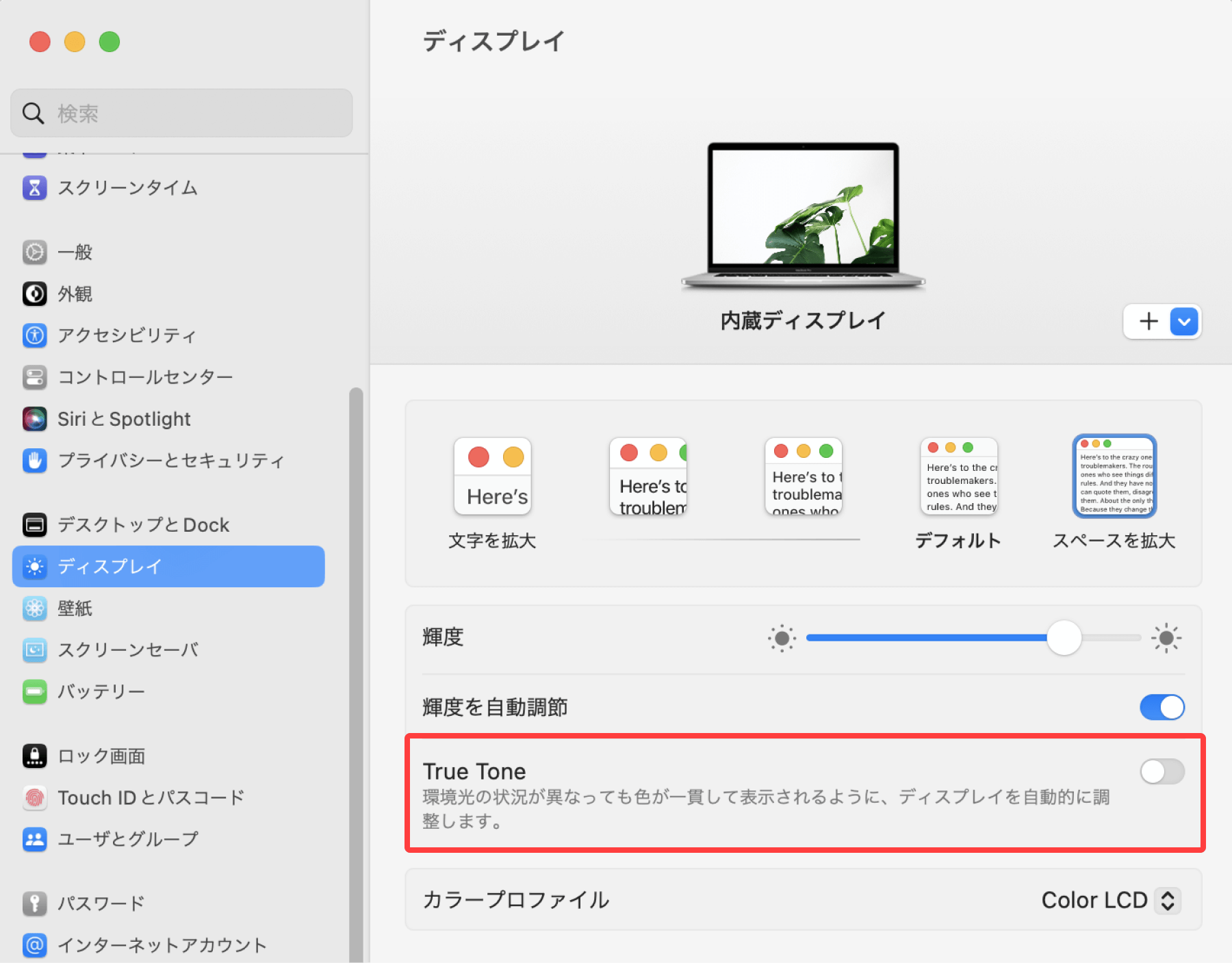
キーボードの設定
キーボードの設定は好みにもよりますが、1つだけ変更します。
- Caps Lock → Control の変更
使用頻度の低さに対して大きなキーが割り当てられている「Caps Lock」を「Control」に変更します。「Caps Lockよく使うけど!」という方は変更しなくて大丈夫です🙆♀️
Caps Lock → Controlに変更する
[キーボード]の設定から[キーボードショートカット]のボタンを選択し、開いたウィンドウのメニューで[装飾キー]を選びます。
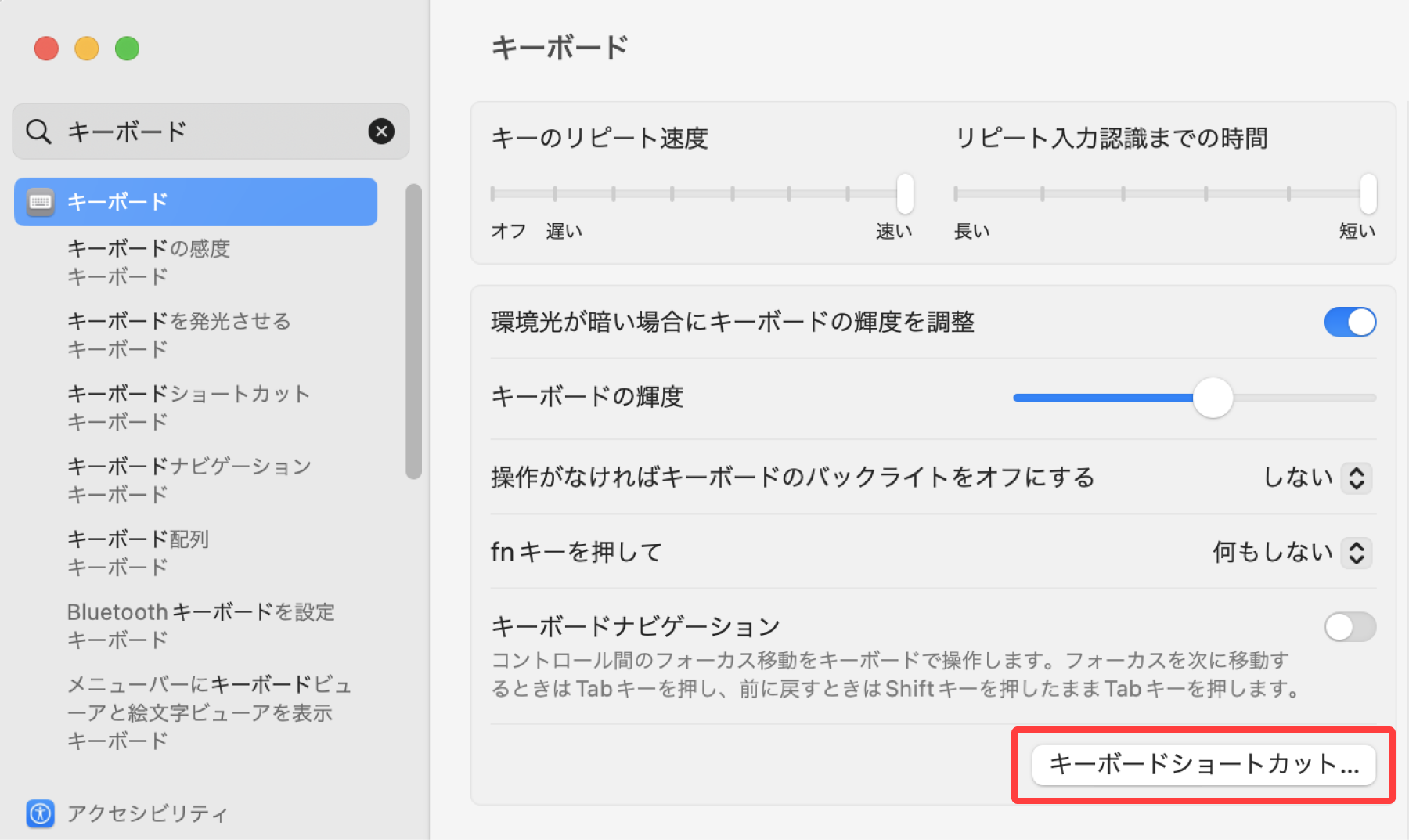
[キーボードを選択]で「Apple内蔵キーボード/トラックパッド」が選択されていることを確認し、[Caps Lockキー]を[Control]に変更します。
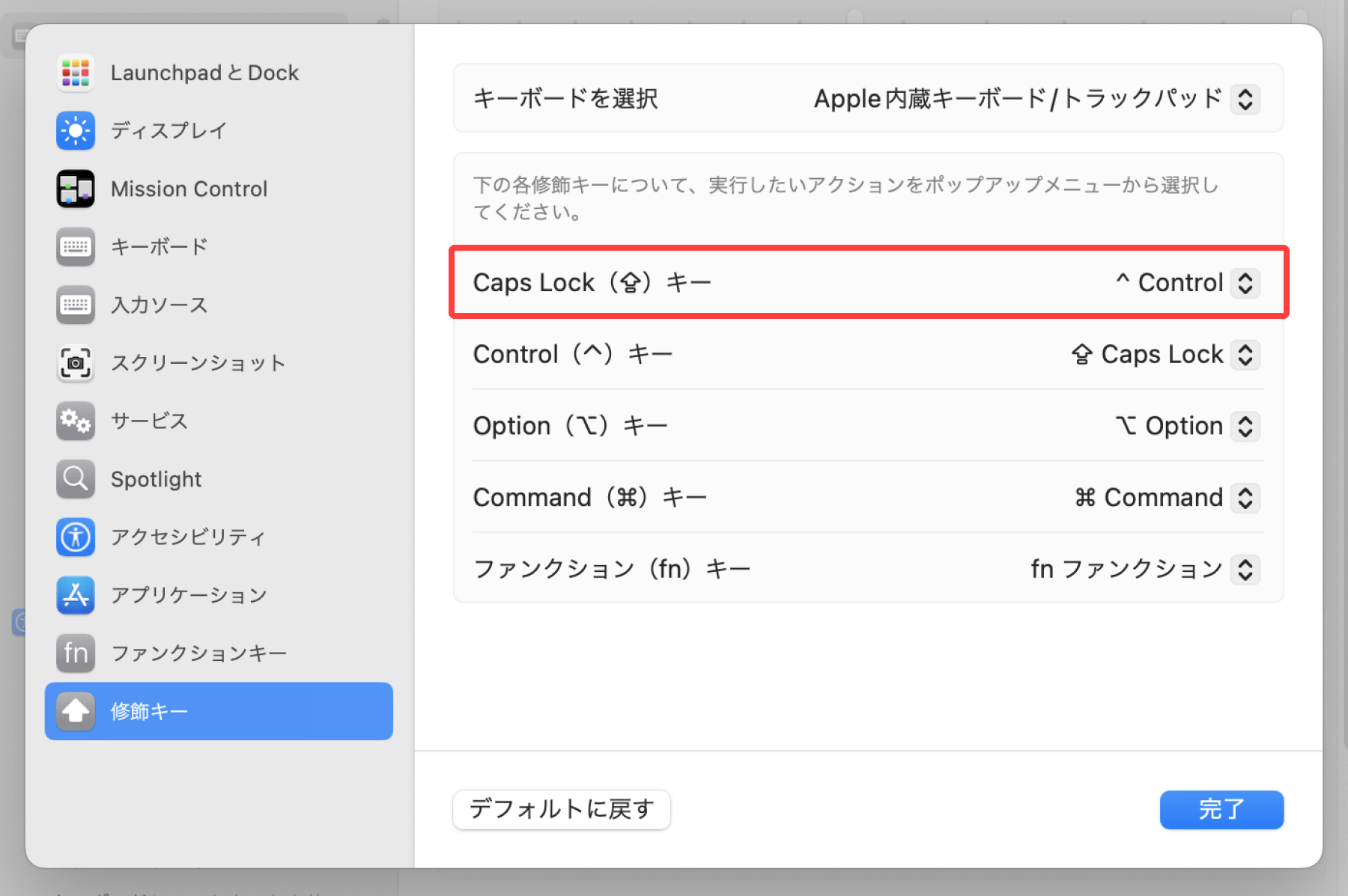
キーボードの設定に関して、以前は入力ソースに「Google 日本語入力」を利用していましたが、最近はデフォルトの入力ソースを利用しています。デフォルトでもテキスト変換の精度が上がってきたこと、絵文字の入力がしやすいことが理由です。
デスクトップとDockの設定
デスクトップをより広く、スッキリ使うための設定をしていきます。
- Dockサイズ・拡大の設定
- Dockを自動的に表示/非表示をオンにする
- デフォルトのWebブラウザを変更する
- スタックを使用する(デスクトップ)
以下、4つの設定方法を説明します。デフォルトのWebブラウザはChromeにしていますが、好きなブラウザを設定してください。
Dockサイズ・拡大の設定
Dockの[サイズ]は小さくします。[拡大]のメモリを「小」以上にすると、カーソルが触れたときにDockのサイズが変化します。
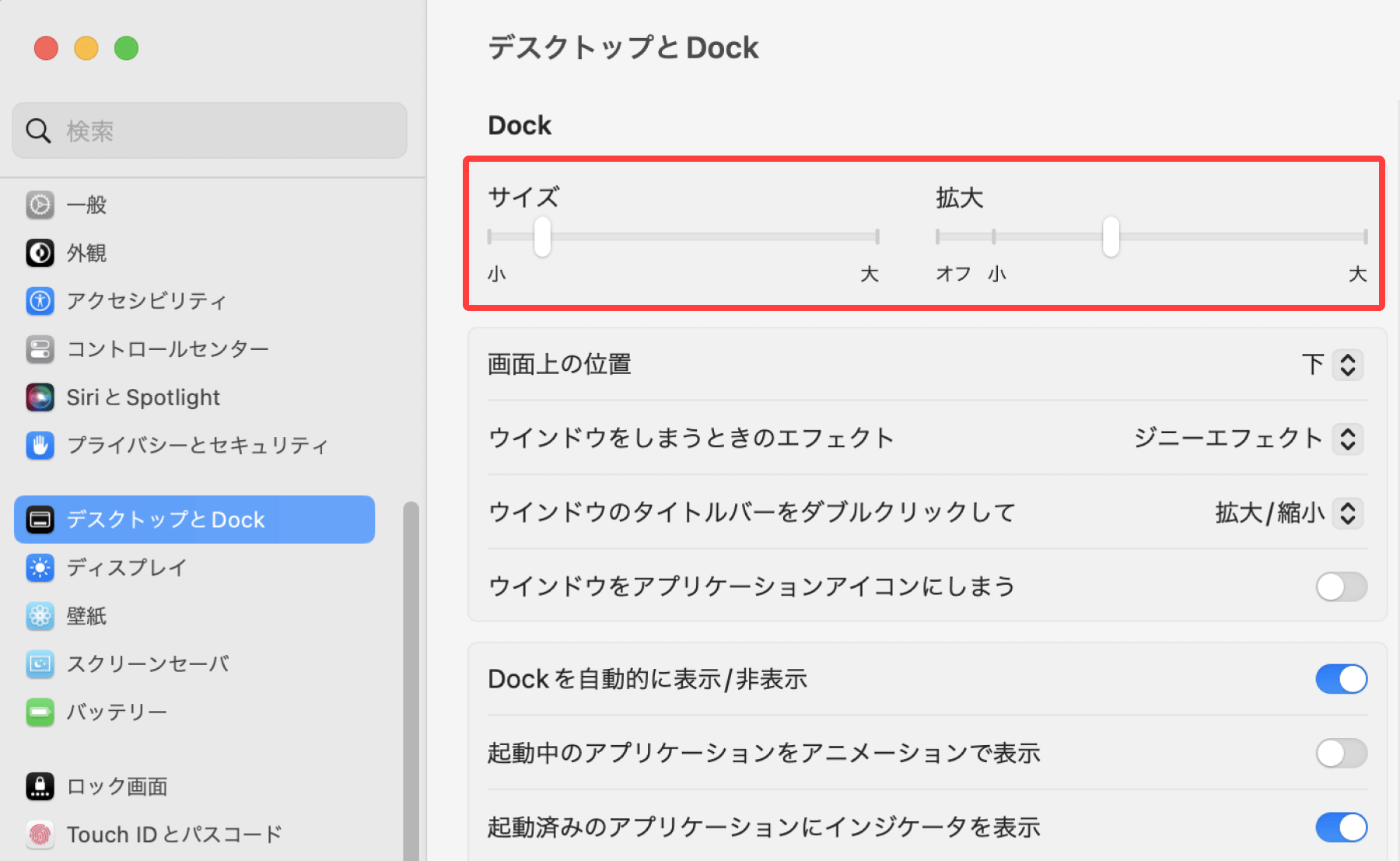
Dockを自動的に表示/非表示をオンにする
デスクトップは基本スッキリさせておきたいので、[Dockを自動的に表示/非表示]をオンにします。
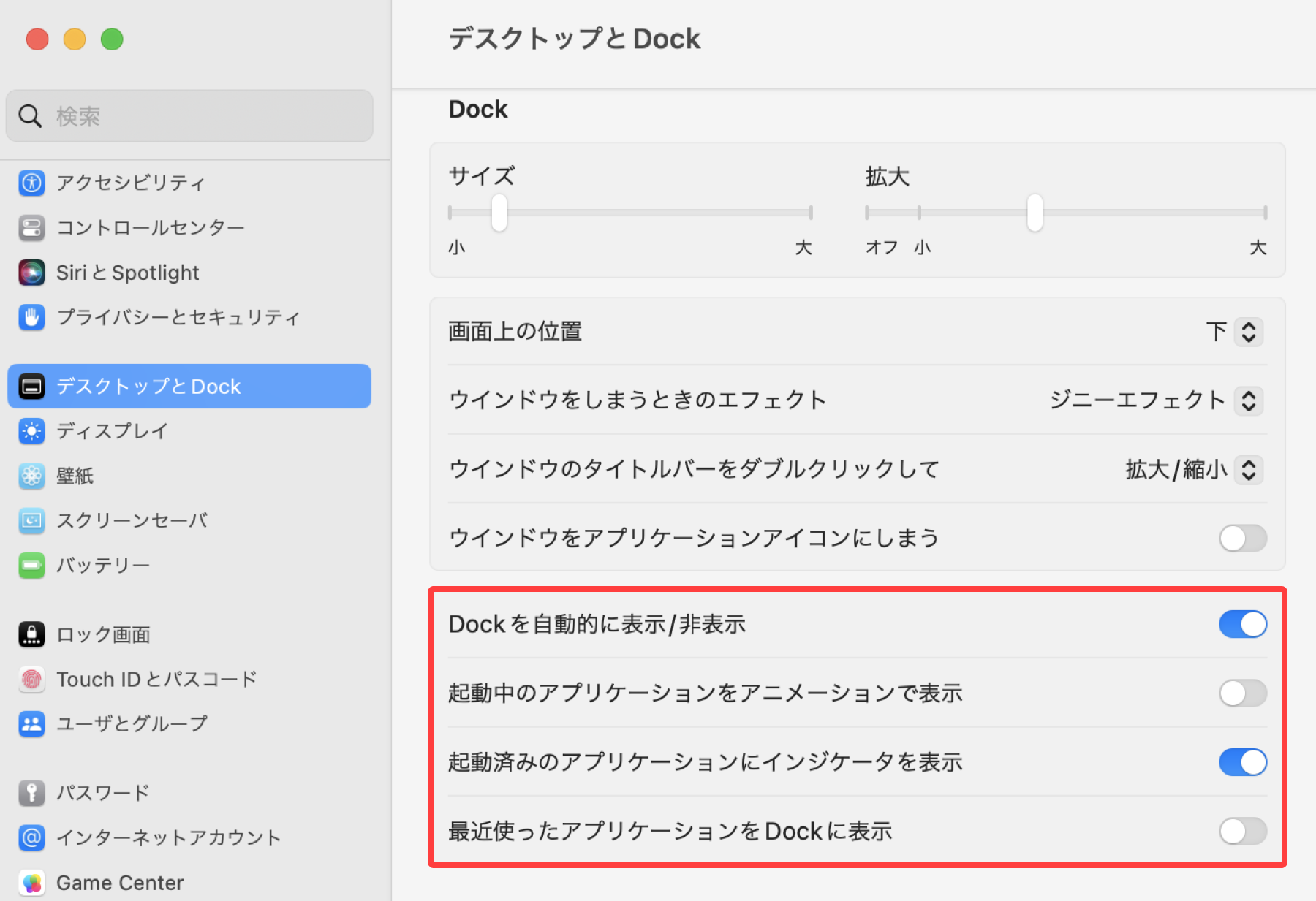
オフの状態ではDockが常に表示されます。不要な視覚情報を減らして作業に集中するため、わたしは自動で表示/非表示をオンにしています。
また、以下の2項目は「オフ」に設定しています。
- 起動中のアプリケーションをアニメーションで表示
- 最近使ったアプリケーションをDockに表示
アイコンが跳ねる動きをする[起動中のアプリケーションをアニメーションで表示]は、気が散るのでオフにします。
[最近使ったアプリケションをDockに表示]は、Dockのスッキリ状態を保つためオフにします。頻繁に使うアプリは自分でDockに追加すればOKです。
デフォルトのWebブラウザを変更する
デフォルトのブラウザは「Google Chrome」にしています。拡張機能が豊富で便利なことが理由です。設定前に「Google Chrome」をインストールする必要があります。
アプリのインストール後、[デフォルトのWebブラウザ]から[Google Chrome]を選べます。
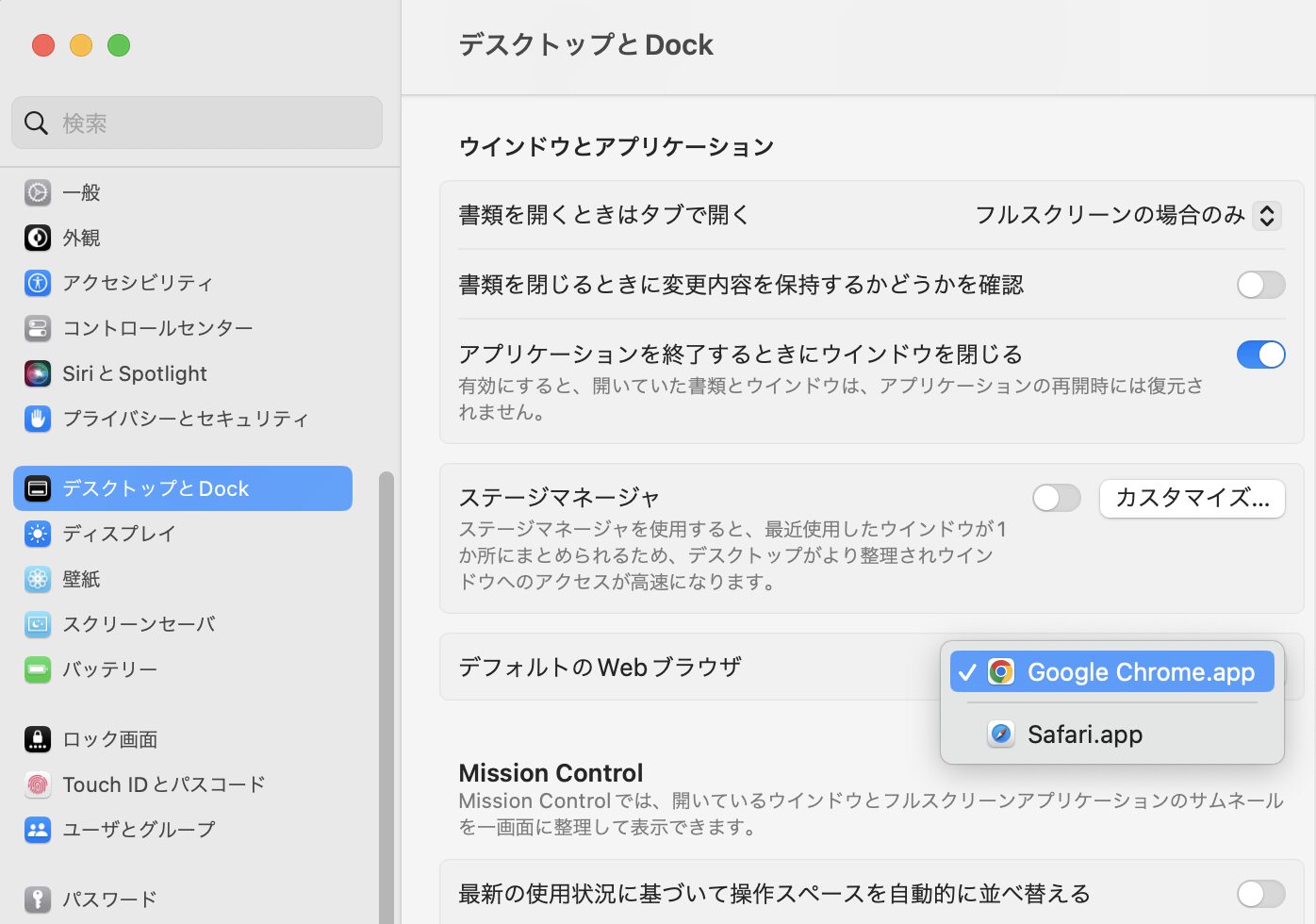
Firefox、Edge、Braveなどをデフォルトにしたい場合も、同じ操作を行います。
スタックを使用する(デスクトップ)
「スタック」はデスクトップの整理に役立つ機能です。次の画像のように、デスクトップ右側に表示されるデータを、自動で一つにまとめてくれます。
設定方法は、デスクトップをどこでもいいのでクリックし、左上のメニューから[スタックを使用]を選択します。
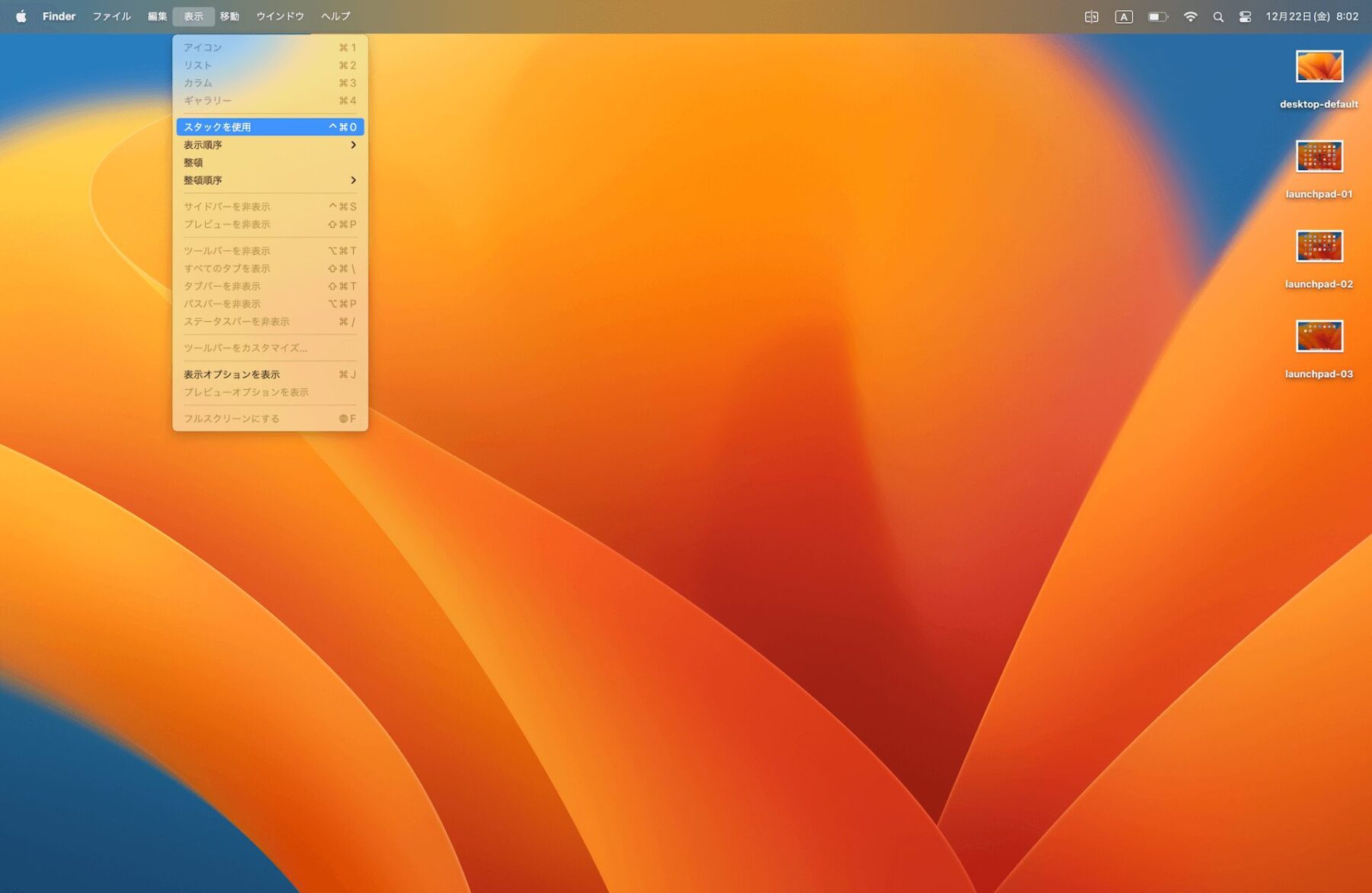
すると、右側にならんでいた複数のファイルが1つにまとまりました。
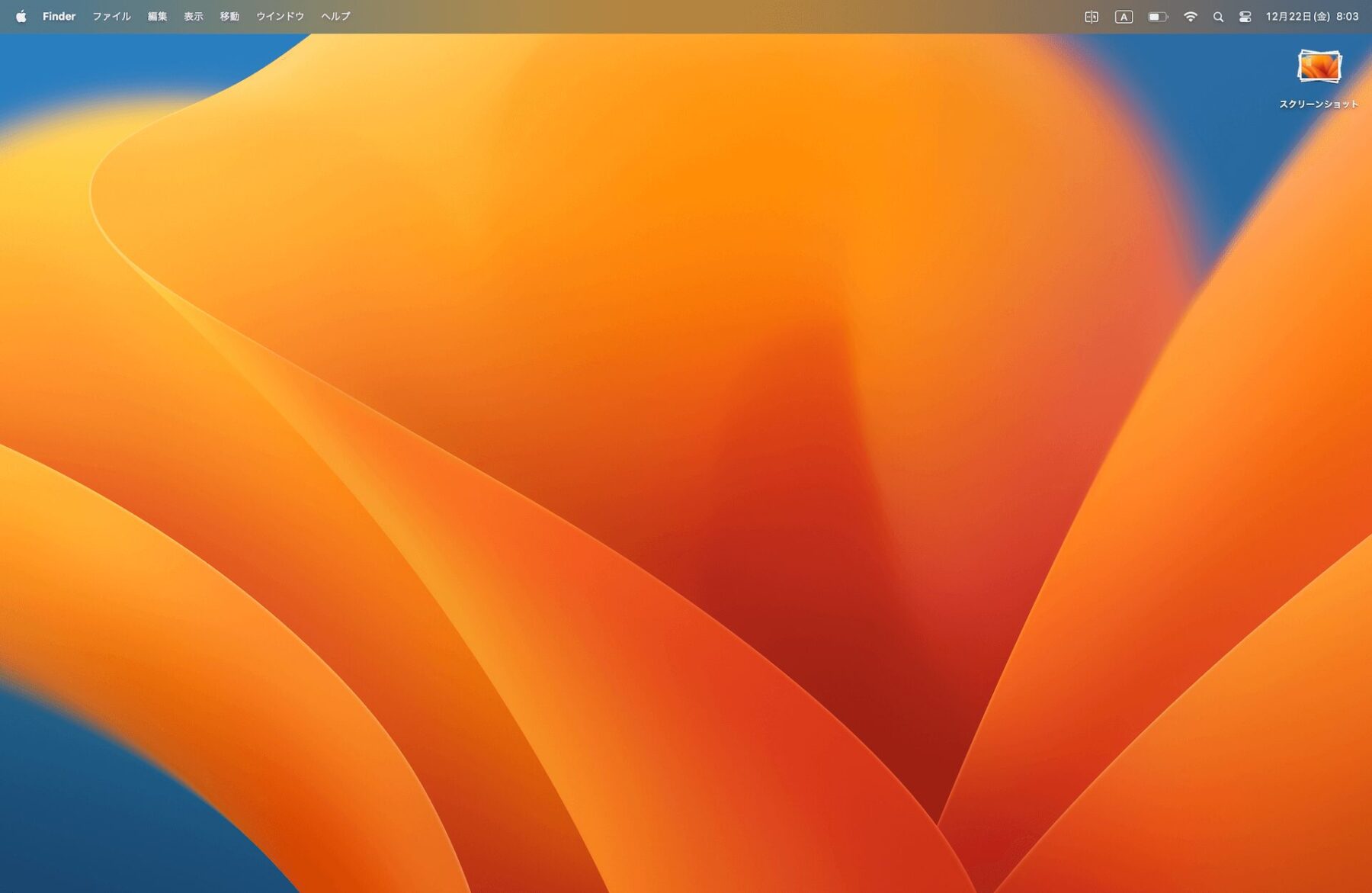
スタックをクリックすると、格納されたファイルがすべて表示されます。
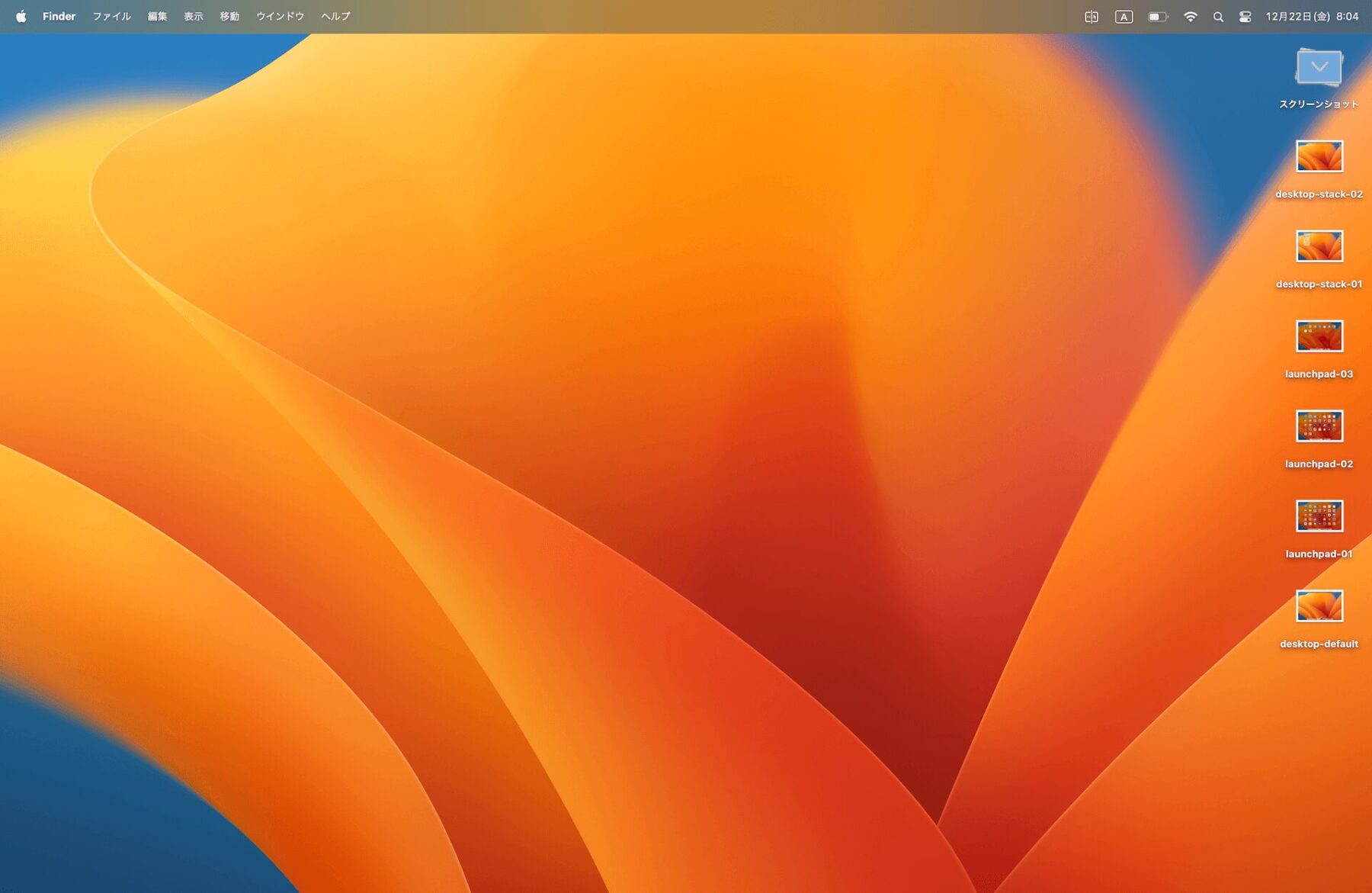
ちょっとしたことですが、デスクトップの散らかりは集中力の低下につながります。不要なファイルの断捨離はもちろん、スタックでの整理がおすすめです。
不要なアプリの削除
Macにデフォルトで追加されているアプリから、「使わないもの」を削除します。
もし削除したアプリをあとで使いたい場合は、App Storeから再インストールできます。いつでも元に戻せるので、サクッと断捨離していきましょう。以下、削除方法です。
① Dockから[Launchpad]を開きます。トラックパッドを4本指でつまむジェスチャーでも開けます。
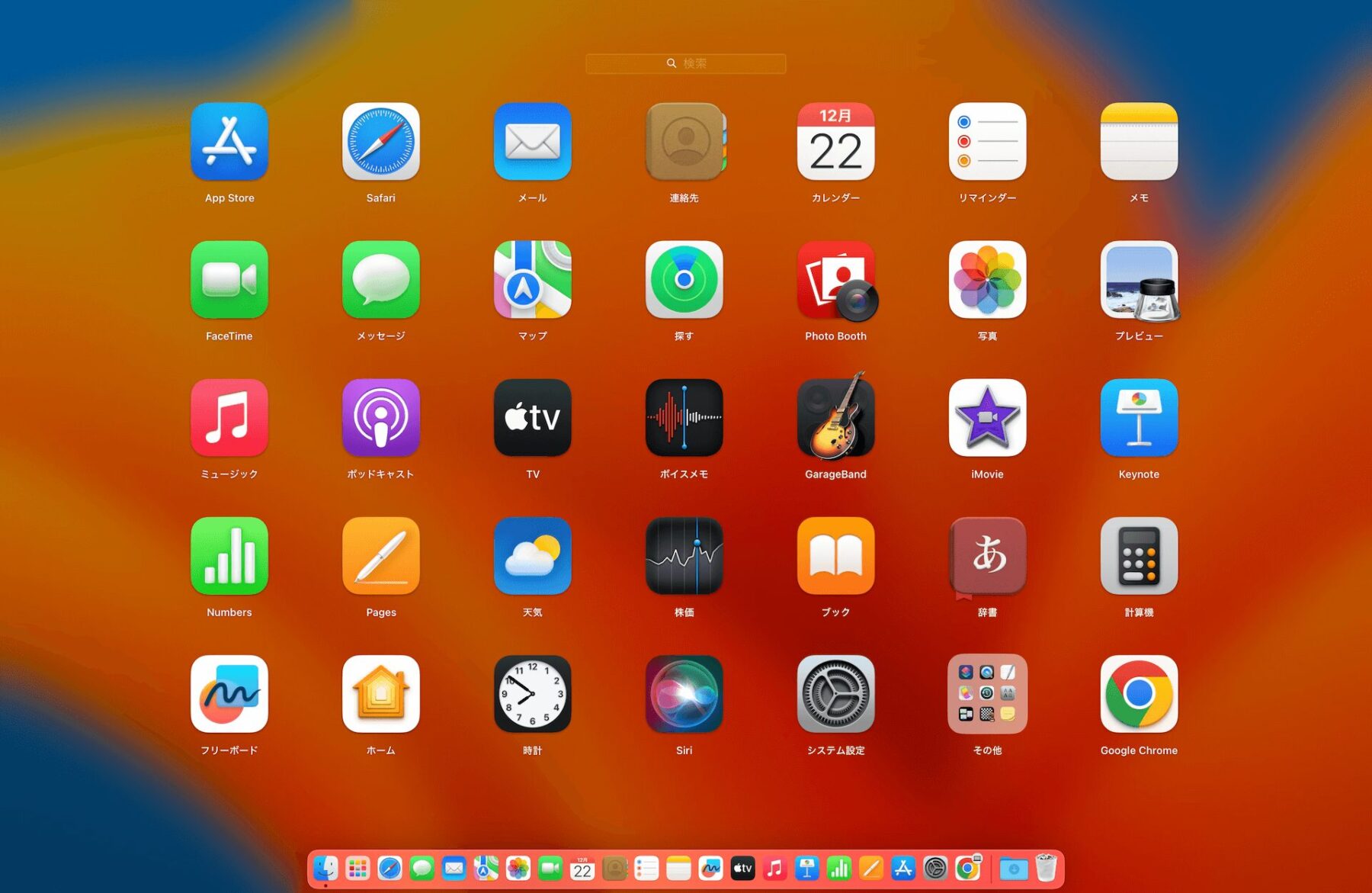
② 不要なアプリを「長押し」します。するとアプリのアイコンがふるえ、削除できるものには「×」アイコンが表示されます。
③ 不要なアプリを削除します。参考までに、わたしは下記のアプリを削除します。
- GarageBand
- iMovie
- Keynote
- Numbers
- Pages
ガレージバンドは使わないし、動画編集はPremiere ProかDaVinci Resolveを使用するためiMovieも不要。スライド資料の作成はFigma、閲覧はプレビューアプリでできます。
Numbersの代わりはスプレッドシートで問題ないし、PagesもGoogleドキュメントやNotionを使っているため不要です。
そんな感じで使わないアプリを削除していくと、次のように少しだけスッキリします。
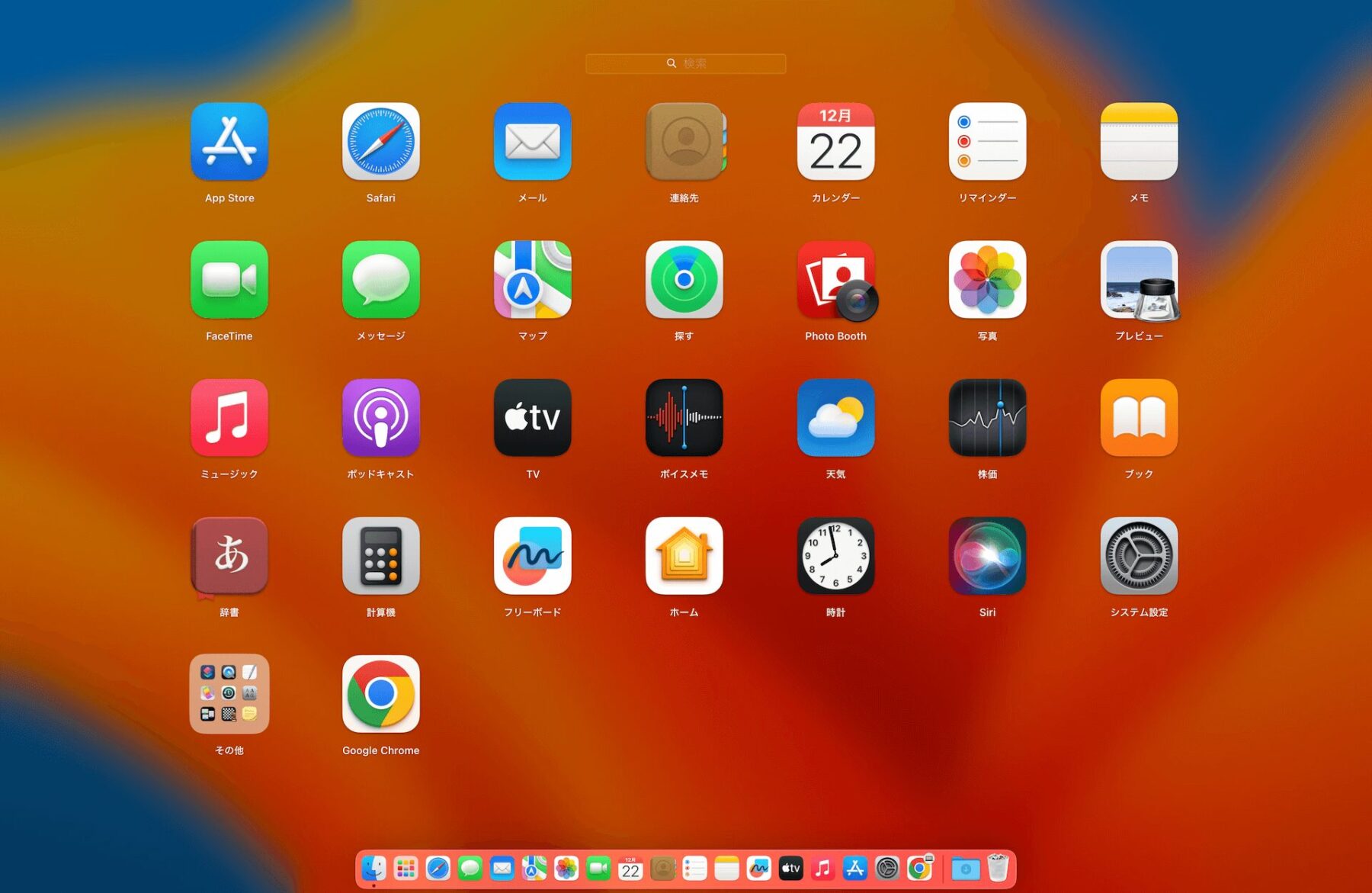
これでもまだノイズが多いので、Launchpadの片付けは続きます。
LaunchpadとDockの整理
先ほど不要アプリを削除したLaunchpadをさらにスッキリさせます。Dockも同じく、片付けて作業中のノイズを減らしていきます。
Launchpadの整理
Launchpadを開き、使用頻度の低いアプリを一つにまとめます。アプリをドラッグして別のアプリ上でドロップすると、フォルダを作成できます。
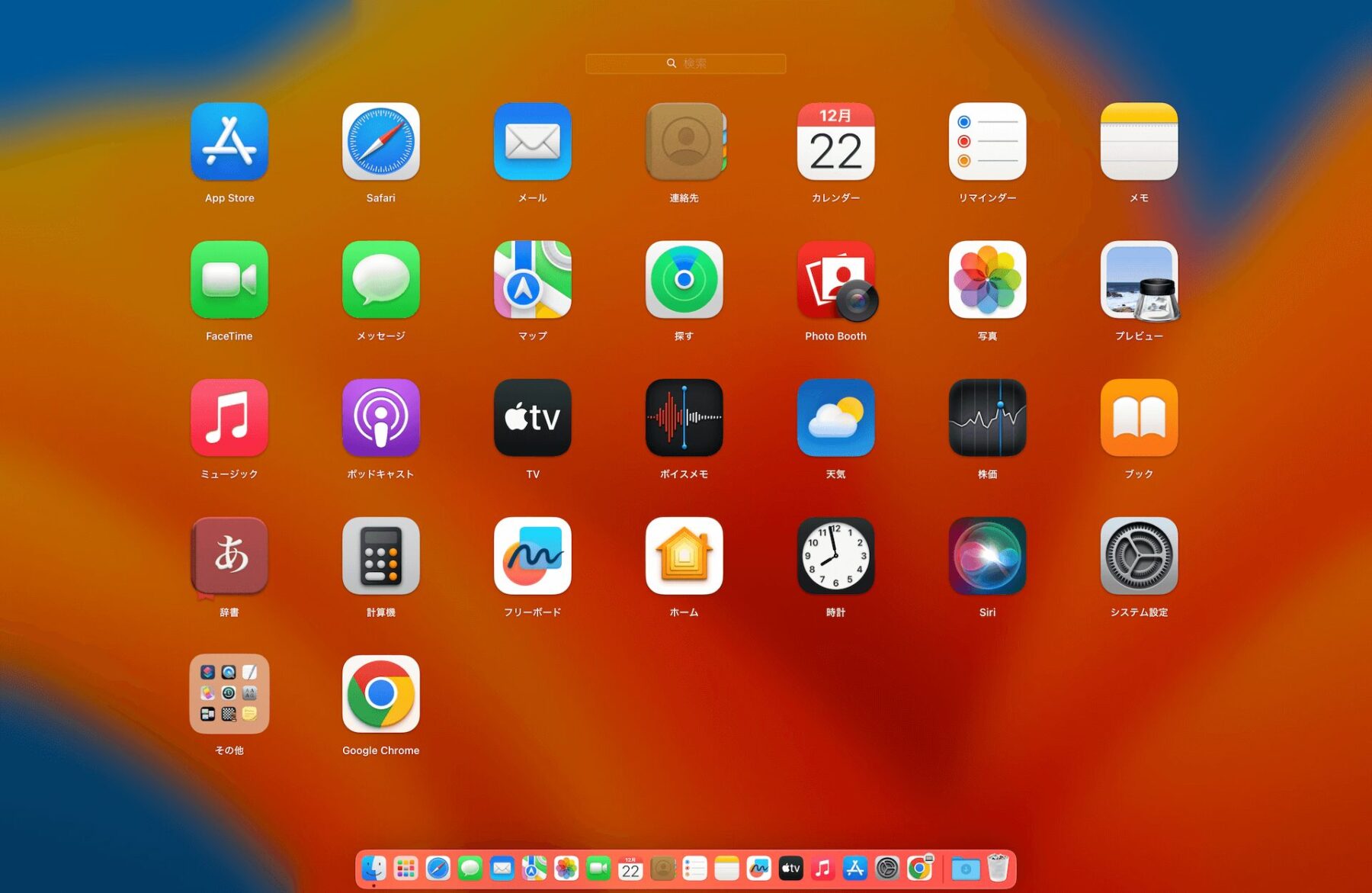
↓ 作成したフォルダです。名前も変更できます。
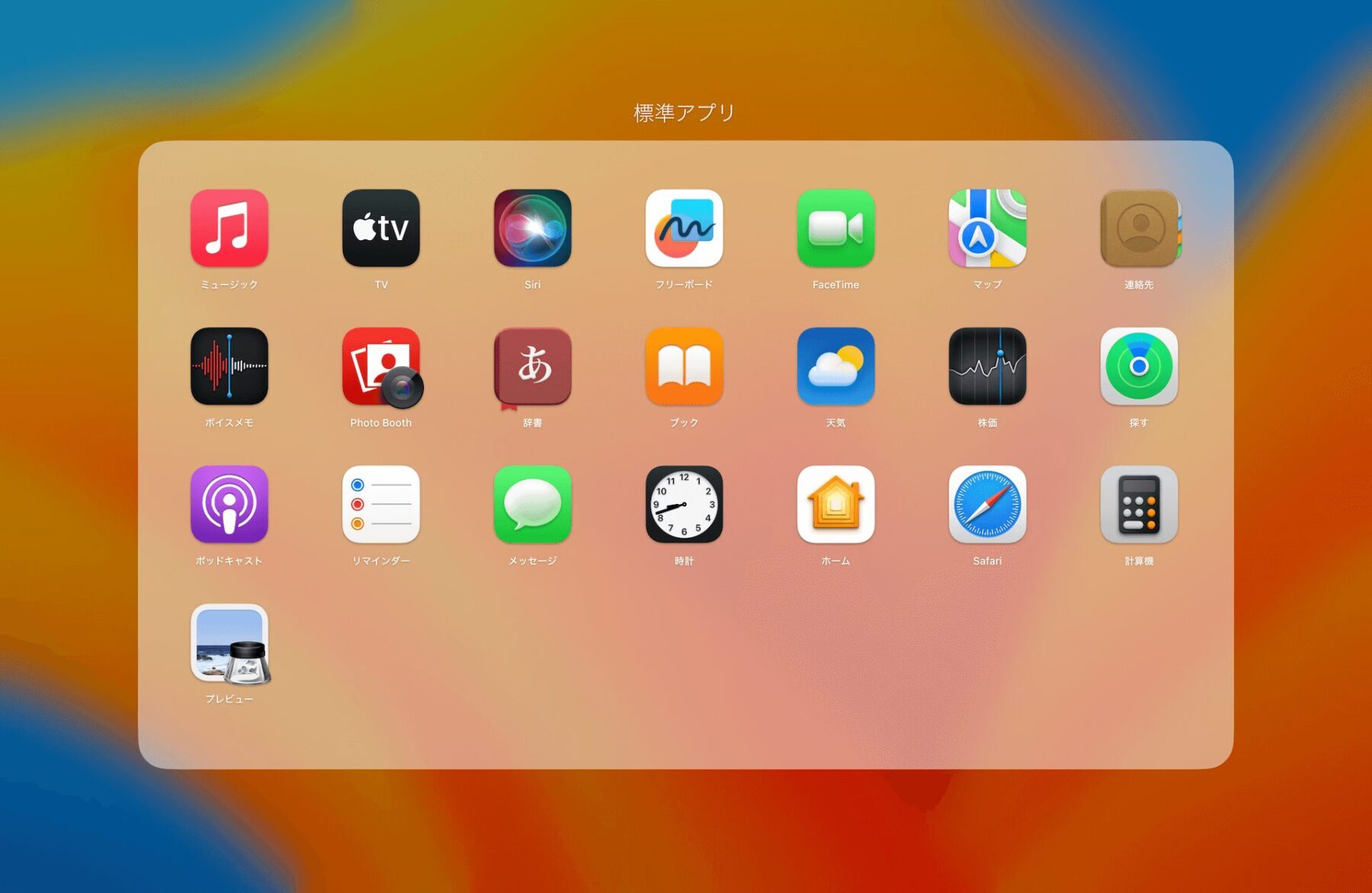
↓ フォルダを使ってアプリの整理を進めると、Launchpadがスッキリしました。
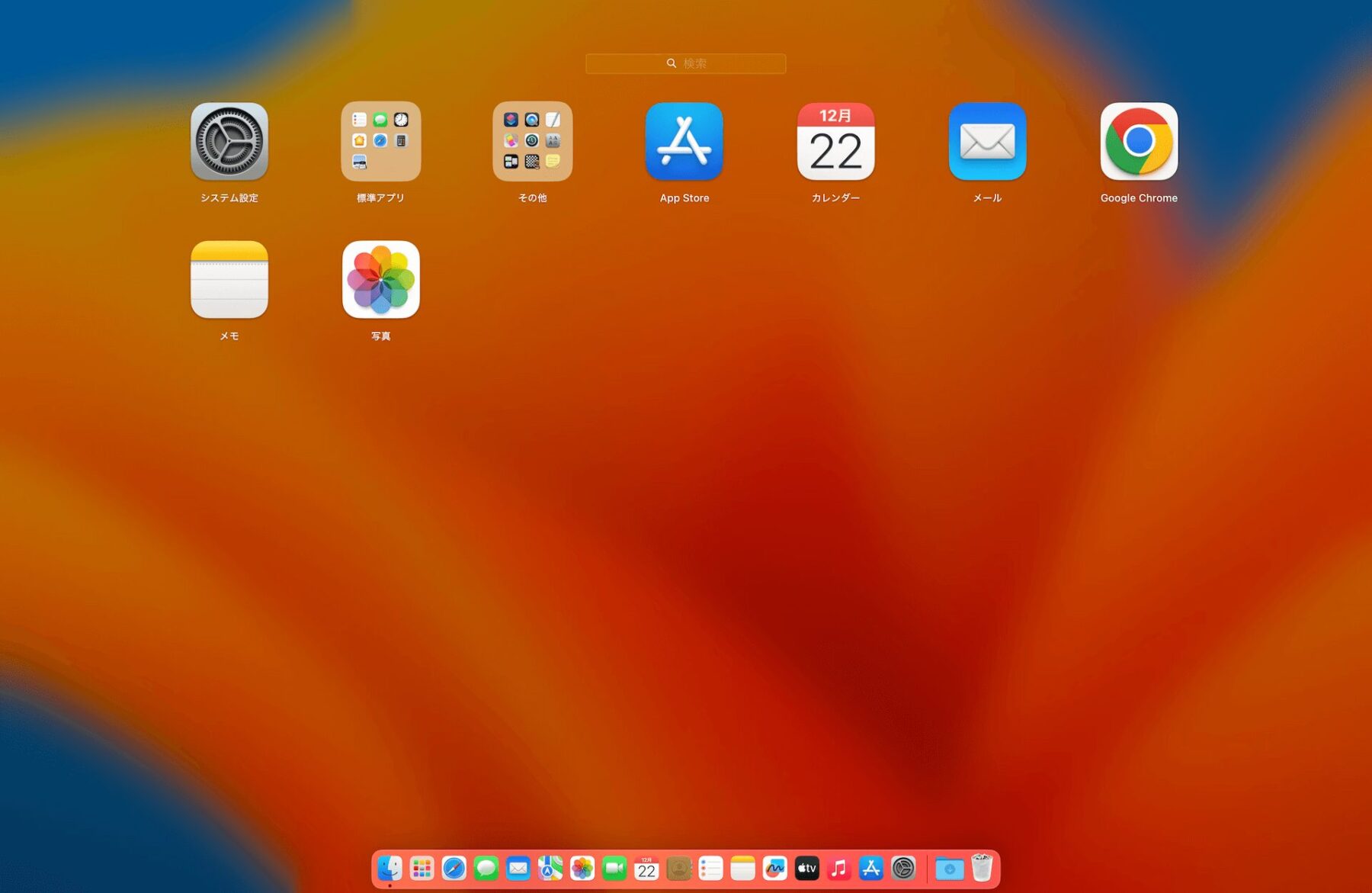
一覧に表示するアプリは人によって異なりますが、少なければ少ないほど目的のアプリにアクセスしやすく、探す時間を省略できます。部屋の片付けと同じですね。
アプリを素早く開く小技としては「Spotlight 検索」が便利です。[command+スペース]のショートカットで利用できます。
Spotlight 検索ならどこからでもすぐにアプリを開けるため、わたしはLaunchpadすらほとんど使いません。また、ランチャーアプリとしては「Alfred」も活用しています。
Dockのアプリ整理
次はDockの整理です。「使用頻度の低いアプリ」をDockから削除していきます。
操作はかんたん。Dockのアプリをドラッグ&ドロップするだけです。ドラッグして1秒ほど待つと「削除」のテキストが表示されるため、そこでドロップします。
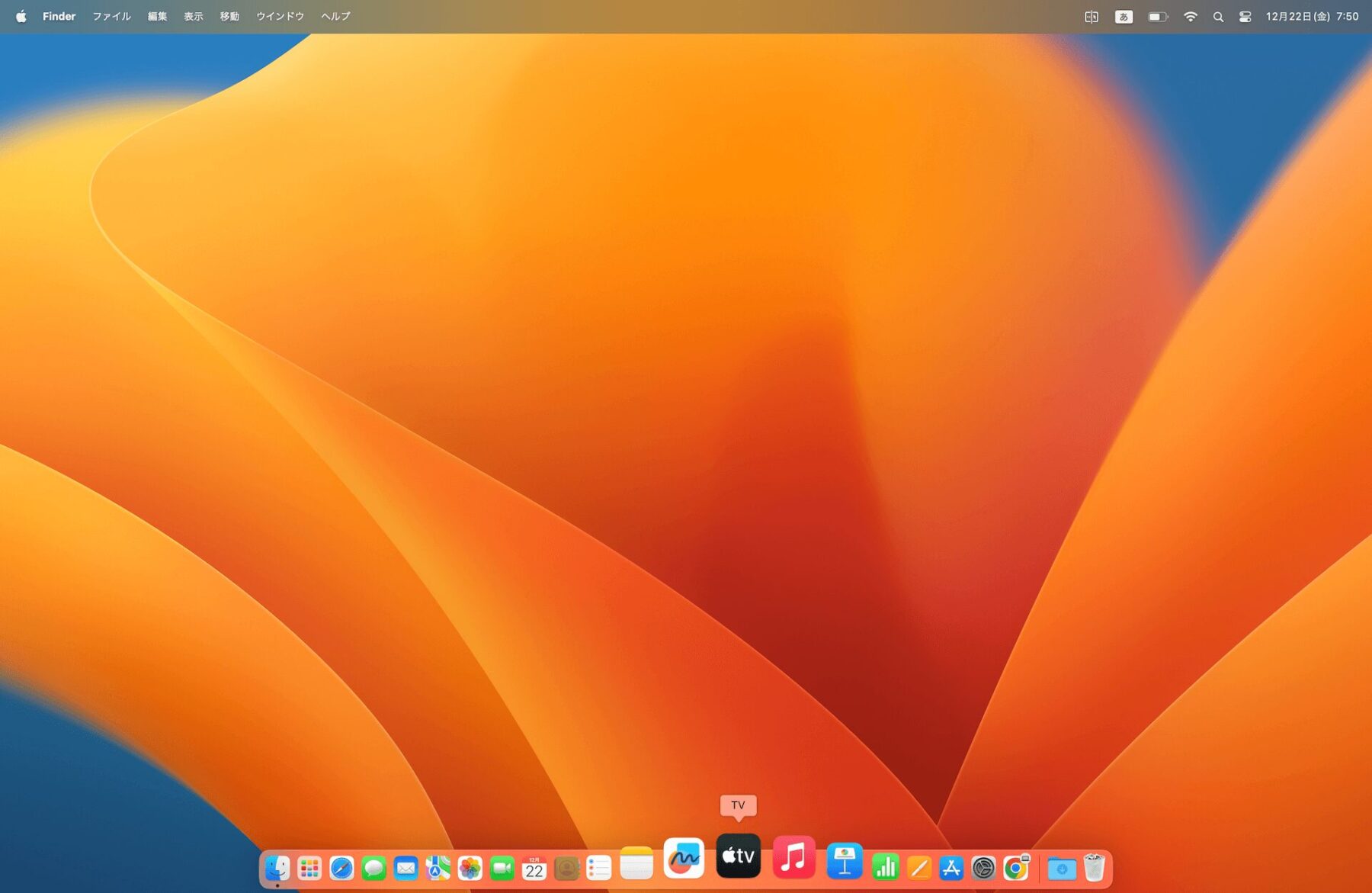
アプリはDockから削除してもPCからアンインストールされないため、安心して減らしていきましょう。わたしのDockは以下のようになりました。
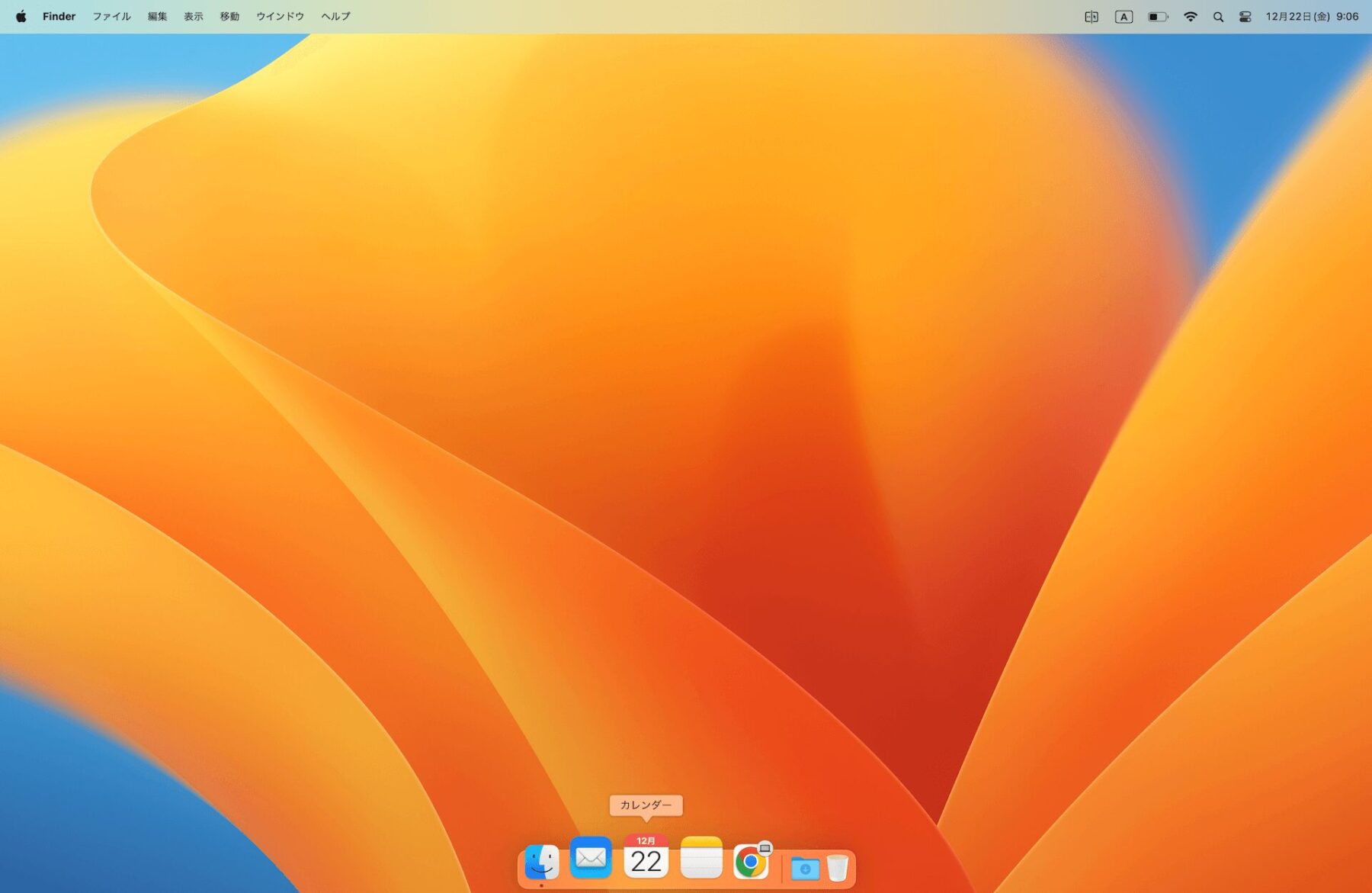
標準アプリは少ないですが、ここにFigmaやNotionといった使用頻度の高いアプリを追加するため、基本は8〜10個程度のアプリがならびます。
Finderの設定
使用頻度が高いファインダーですが、デフォルトのままではノイズが多く、使いづらい印象です。作業を快適に行うため、設定を変更していきます。
一般の設定
一般の設定では、デスクトップに表示する項目と、新しく開いたFinderで表示するファイルを変更します。
- デスクトップに表示する項目の設定
- 新規Finderウィンドウの表示設定
ハードディスクなどを接続したとき、デスクトップにアイコンを表示させない設定からいきます。
Dockの[Finder]を選択し、メニューバーから[設定]を開きます。一般設定で[デスクトップに表示する項目]のチェックをすべて外します。
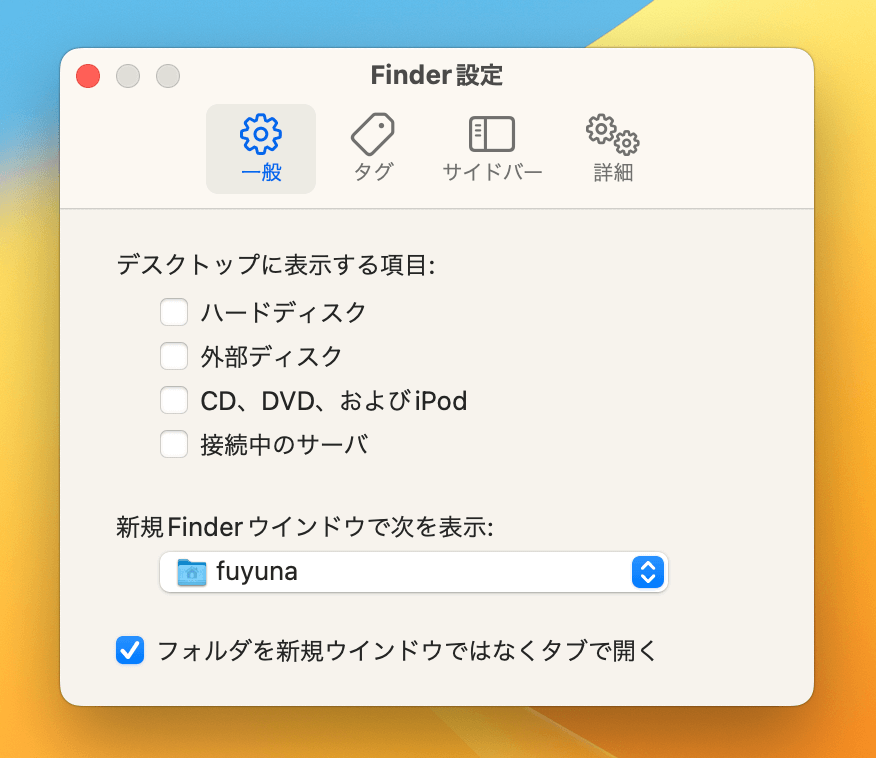
[新規Finderウィンドウで次を表示]は、デフォルトでは「最近の項目」が選択されていますが、特に使用頻度の高いフォルダを選択します。わたしはDropboxを選びます。
サイドバーの設定
ファインダーを開くと、デフォルトでは大量の項目がサイドメニューに表示されます。この項目を減らす設定をします。
前述した[Finder]の[設定]メニューから[サイドバー]を選択し、表示/非表示する項目を選びます。
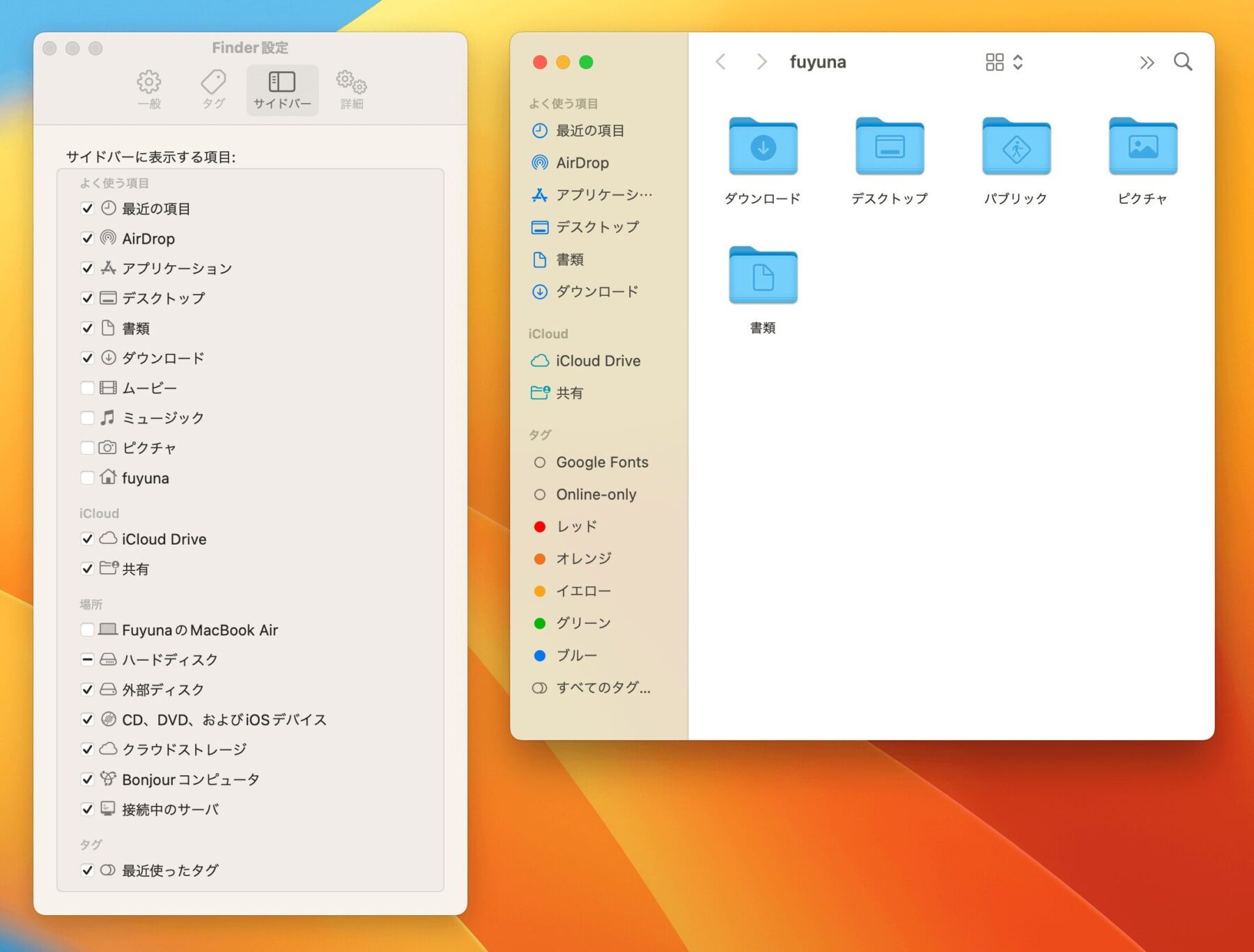
たくさんある項目のうち、わたしは下記の項目にチェックをつけています。
- デスクトップ
- ダウンロード
- 外部ディスク
- CD、DVD、およびiOSデバイス
- Bonjourコンピュータ
- 接続中のサーバ
すると、次のようにサイドバーがスッキリします。
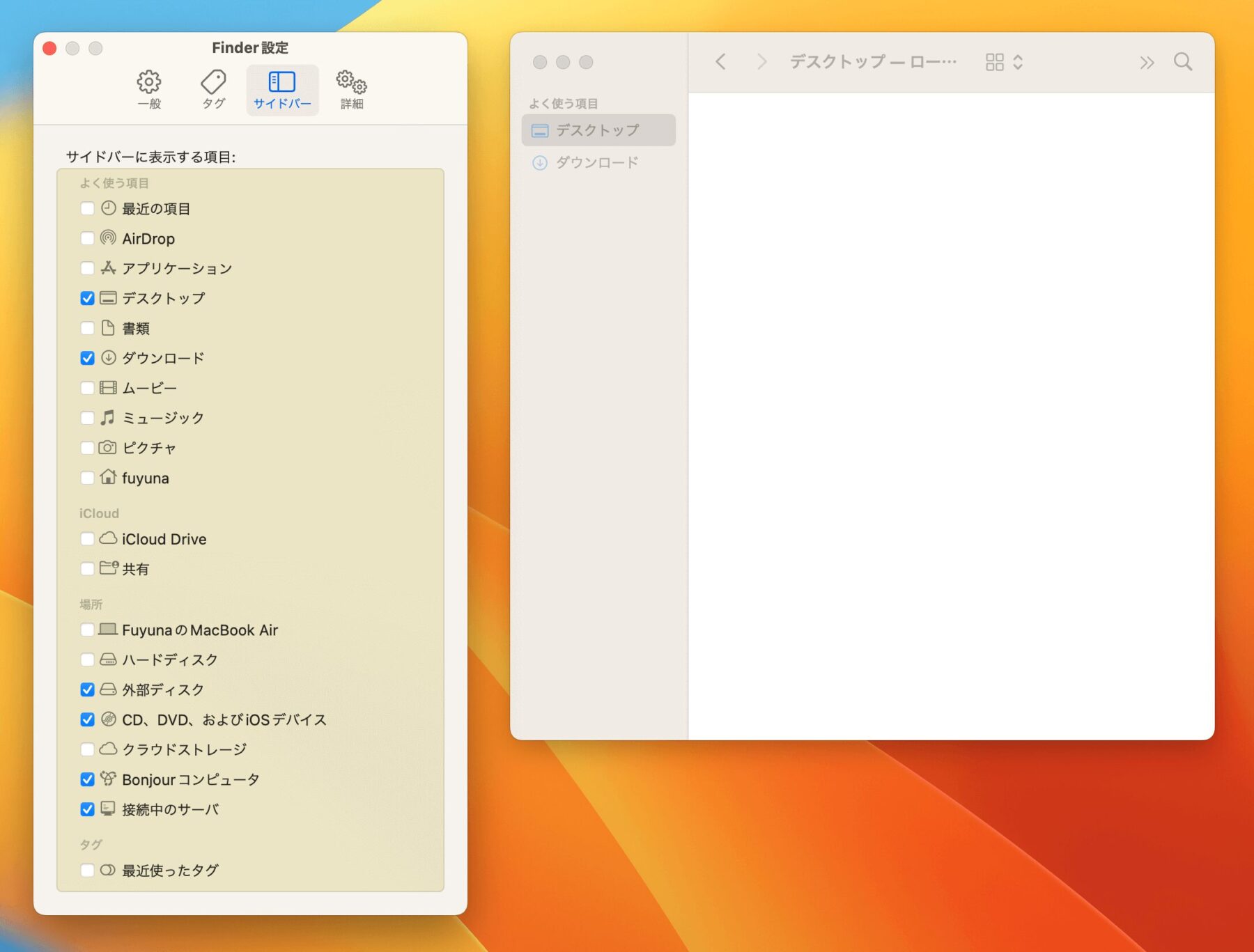
CD、DVD、およびiOSデバイス、Bonjour コンピュータ、接続中のサーバもオフにして良い気がしますが、どれも通常は表示されないため、ひとまずそのままにしています。
このあとDropboxのアプリをインストールしたため、サイドメニューの項目は3つになりました。
詳細設定
同じくFinderの設定から[詳細設定]を選択し、ファイル名の拡張子、iCloud・ゴミ箱に関する以下の設定をします。
- すべてのファイル名拡張子を表示 → オン✅
- iCloud Driveから削除する前に警告を表示 → オフ☑️
- 30日後にゴミ箱から項目を削除 → オン✅
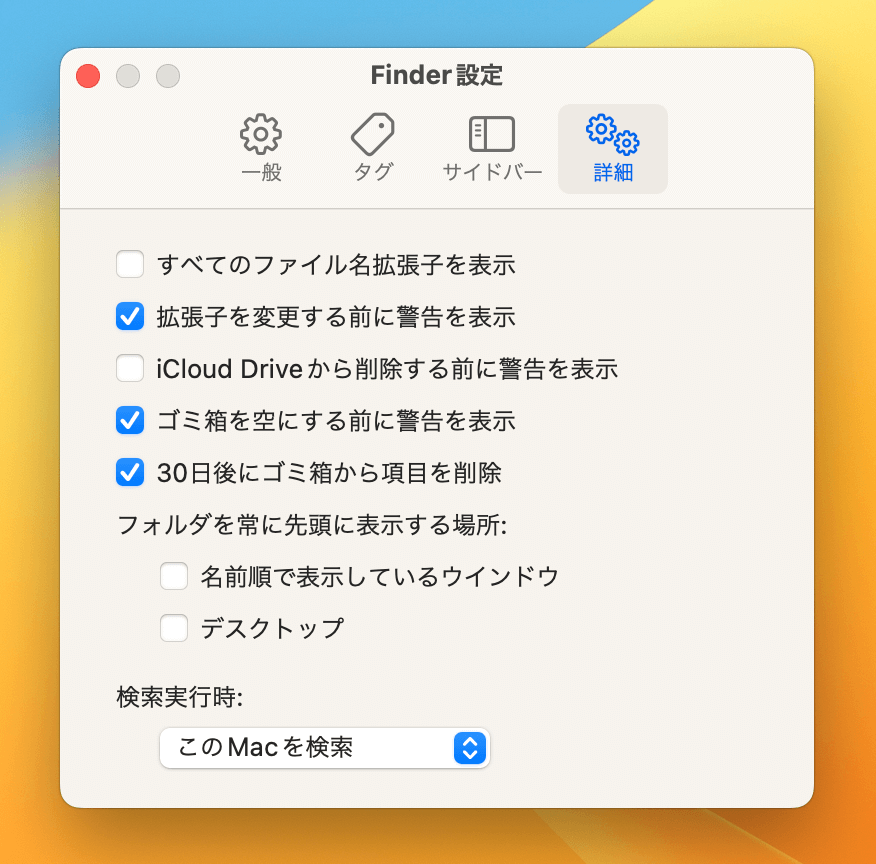
ファイルの拡張子は見えた方が扱いやすく、iCloudは基本使用しないため、警告の表示をオフにしました。
ゴミ箱は空の状態を保ちたい派なので、削除し忘れたとき用に自動削除の設定をしておきます。ちなみに、ゴミ箱はデスクトップをクリックした状態で[command+shift+delete]キーのショートカットで空にできます。
表示設定
Finderの表示設定もしておきます。Finderを開いた状態でメニューバーから[表示]を選択し、上から順に次の項目を選んでいきます。
- カラム
- 表示順序>名前
- タブバーを表示
- パスバーを表示
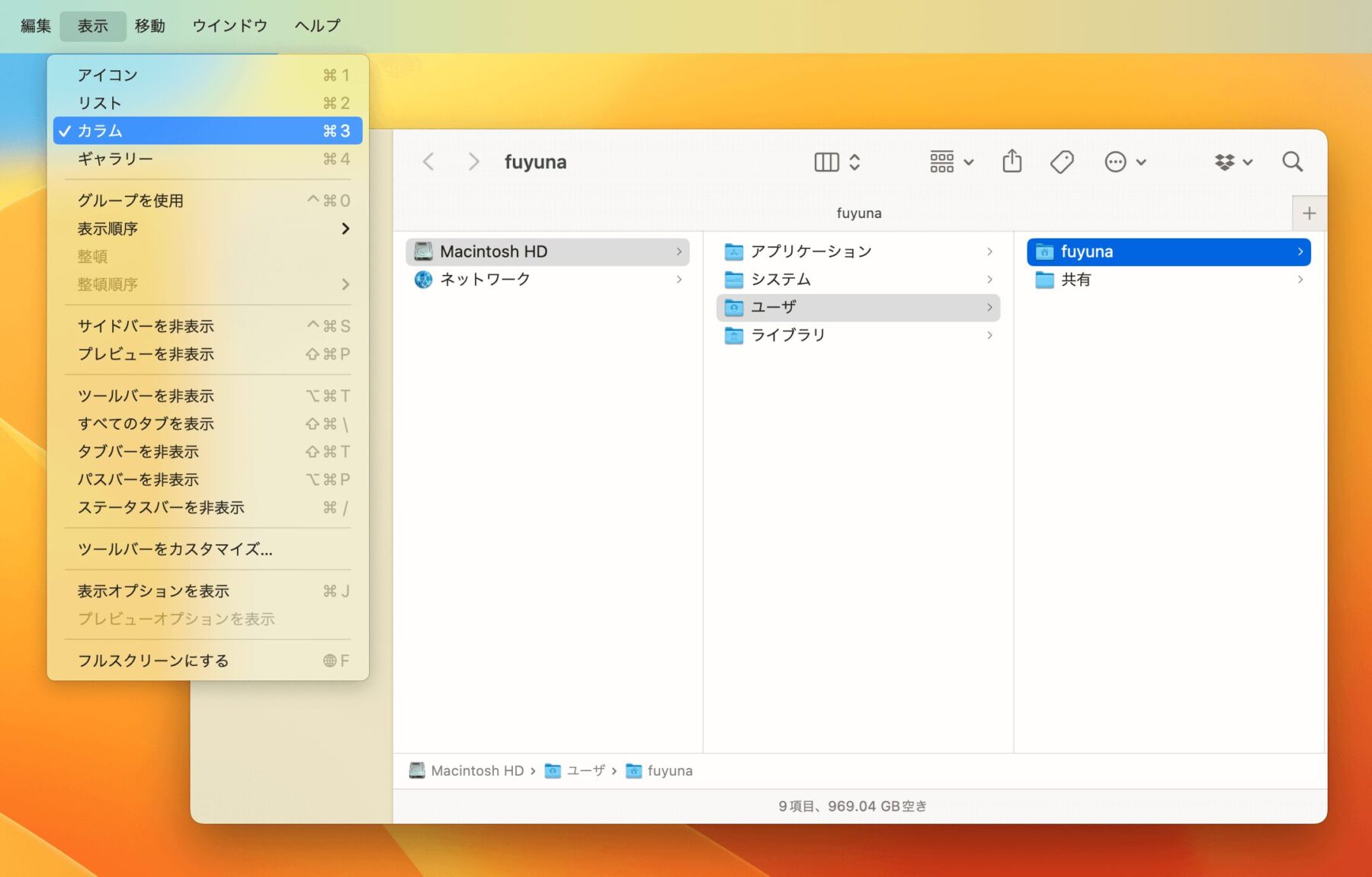
アイコン・リスト・カラムなどの表示設定は好みにもよりますが、わたしはより多くの情報を同時に閲覧できる「カラム」がお気に入りです。画像や動画を探すときは、アイコン表示(command+1)にすることもあります。
パスバーは、ウェブサイトでいうパンクズリストのようなものです。表示しておくことで、上の階層のフォルダに直接アクセスできて便利です。
タブバーの表示は、有効にすると「フォルダを新しいタブ」で開けるようになります。ウェブブラウザのタブと同じイメージです。使用中のフォルダを開いた状態で、別のフォルダを開きたい。そんなときに役立ちます。
コンピュータ名の変更
コンピュータ名は、本人が特定できないように変更しています。
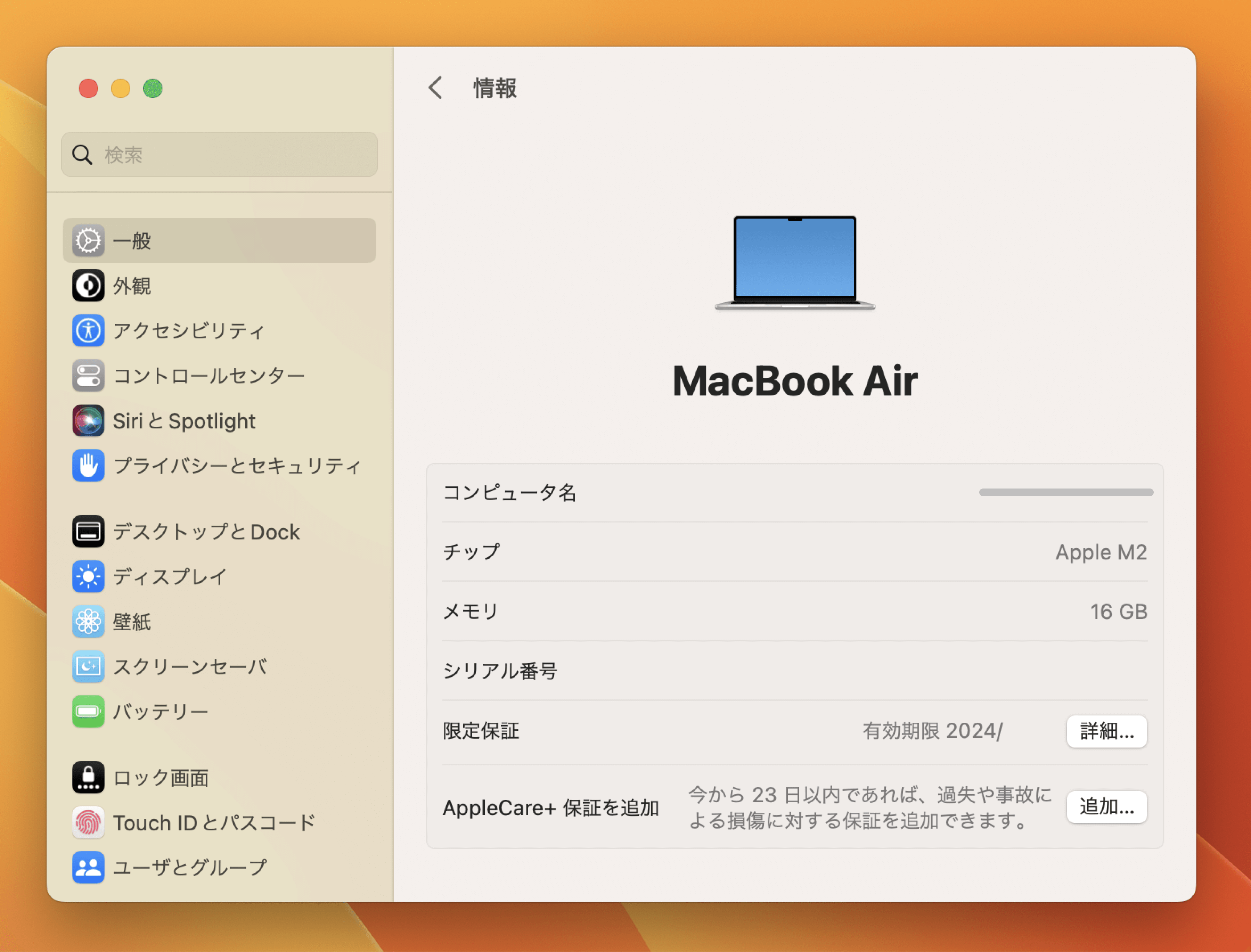
以前、性別が特定できる名前になっていたとき、AirDropで不快な画像を送りつけられそうになりました🥲 そんな被害を防ぐためにも、性別不明な名前にしておくのがおすすめです。
チェックリスト公開中✅
新しいMacBookを購入した際、設定を効率よく行うため、オリジナルのチェックリストを使っています。リスト項目はこの記事で紹介したものとほぼ同じです。
今回は特別に、セットアップリストを公開します。よろしければ個人利用の範囲で、複製してご活用ください。
※ チェックリストの無断での再配布、転載等は禁止させていただきます。そのような行為はとても悲しい気持ちになります。あらかじめご了承ください🙏
まとめ
スッキリ・快適にMacBookを使うための初期設定を紹介しました。
新しいPCは見るだけで気分があがる反面、使い慣れていない作業環境にちょっと気が重たくなります。でも、早く移行したい…!そんなときに役立つ基本的な設定内容を、本記事の中で解説しました。
実際に10年以上Macを使っているわたしが行う設定を、順番通りに紹介したリアルな内容になっているので、ぜひチェックリストとあわせてお役立てください。
(そのうち「MacBookに必ず追加するアプリ」もまとめる予定です✍️)